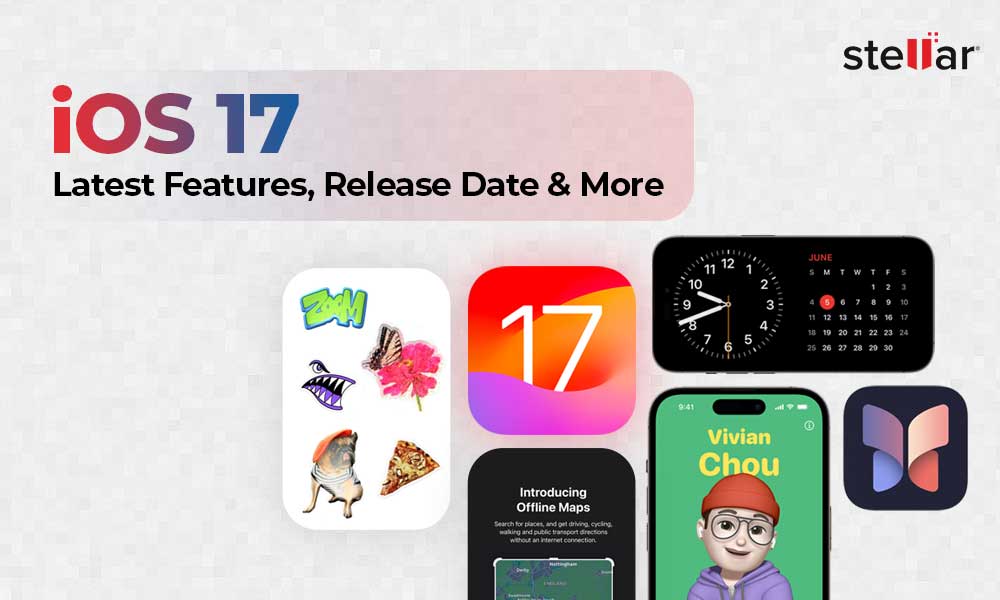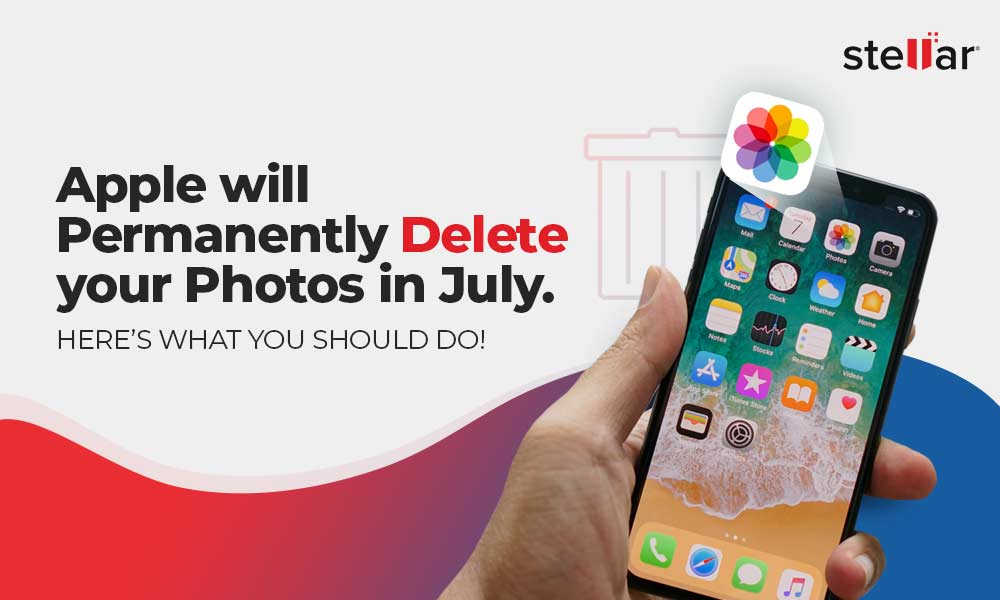For many iPhone users, photos are the most important data stored on their device – so losing those photos can be a disaster.
However, even if you accidentally deleted some or all of your pictures on iPhone, you can get them back.
We'll discuss how to recover deleted photos on your iPhone with or without backup.
How to Recover Deleted Pictures on iPhone?
There are five best solutions to recover deleted pictures on iPhone. Use the solution that fits your needs and helps you recover your lost pictures.
1. Recover Deleted Pictures on iPhone from Recently Deleted Albums
Pictures taken with the iPhone Camera application are saved by default in the Photos application. If a photo or video is deleted, it's moved to the Recently Deleted folder in the Photos app. This folder is the same as your computer’s Recycle Bin and retains the deleted photos for 30 days. Once this period expires, your photos are permanently deleted from this folder. Perform these steps if you want to recover recently deleted photos on your iPhone:
- Open the Photos app.
- Tap on Albums at the bottom.

- Scroll down to find the Recently Deleted folder.

- Tap on the Select option at the top-right corner of the screen.

- Select the deleted photos you want to recover on your iPhone.

- Now, tap Recover, and the pictures will be returned to their original iPhone albums.
|
Note – If you want to restore all the deleted photos from your Recently Deleted folder, tap on the Recover All button. |
How to Recover Deleted Pictures on iPhone From a Backup?
If your photos are not in the Recently Deleted folder, you might get them back by restoring your iPhone from a previous backup. There are three ways to restore deleted photos on iPhone – iCloud website, iTunes backup, or Finder.
When recovering photos from your iPhone from backup, pay attention to the date of creation of your backups. Use the most recent backup but don't delete all older backups. It's always good to have multiple backups if something goes wrong.
2. Recover Photos on iPhone using iCloud via the iCloud website
Apple's iCloud Backup helps you recover deleted photos from your iPhone to your system. For iCloud to automatically back up all your pictures and videos, you must first set up and enable iCloud Photos on your device. Here's how to enable iCloud Photos to Backup all your photos:
- Open the Settings app on your iPhone.
- Tap iCloud and then go to Photos.

- Toggle on iCloud Photos to enable it.
To restore photos from iCloud, follow these steps:
- Go to the iCloud Website and log in with your Apple credentials.

- Once logged in, select 'Photos' from the app list.

- Go to Recently Deleted Album, select the photos you wish to restore, and click Recover.

3. Recover Photos on iPhone using iTunes
Many iPhone users use iTunes backup to recover their deleted photos and videos. This Apple's proprietary tool syncs your iPhone files to your PC or Mac. Follow the steps to recover deleted photos from iTunes backup:
- Connect your iPhone to your Mac system with macOS Mojave or an earlier version.
- Click on the iPhone icon at the upper-left corner of your iTunes window.

- Click the Summary tab in the left pane.

- Now in the Backups section, click on Restore Backup.

- Select the backup you want your phone to use.
|
Note - macOS Mojave is the last version of Apple’s OS to ship with iTunes. In macOS Catalina and newer version, iTunes is split into different apps: Podcasts, Books, TV, and Music. Moreover, Finder is used to manage and sync content on your iPhone, iPad, and iPod touch. |
- Once the restoration process is complete, check the Photos app to see if the deleted photos were recovered. If not, try repeating the process and return to the most recent backup or choose an older backup.
4. Recover Deleted Pictures on iPhone using Finder
To restore the pictures on iPhone using Finder in macOS Catalina 10.15 or above, follow these steps:
- Open Finder on your Mac with macOS Catalina 10.15 or above.
- Connect your iPhone to your Mac system.
- Select your iPhone from the location lists on the left.

- Navigate to the General tab and click Restore Backup.

- Select the backup date you like to use for restoring.

- Click the Restore button to confirm.
How to Recover Pictures on iPhone without Backup?
What to do if there is no iPhone backup or you cannot restore pictures using iCloud or iTunes? Use iPhone data recovery software to restore lost iPhone pictures.
Stellar Data Recovery for iPhone can find and restore deleted/lost pictures, videos, chat messages, audio, contacts, etc., from your iPhone/iPad/iPod touch. This software is easy to use when restoring deleted photos, and you can operate it even if you don't have technical knowledge. Follow the steps to discover how to use software to recover deleted photos:
- Connect your iPhone to your computer.
- Download Stellar Data Recovery for iPhone on your PC or Mac.
- Select Recover from iPhone on the main screen of the software.
|
Note – If required, you can even Recover from iCloud backup or recover from iTunes backup module. |

- Select the data type and click Next. The scanning process will start.

- Once the scanning is completed, preview the data. Select the recovered data you want to restore and click Save.

- Choose the destination to save the recovered data.

Conclusion
The data loss issues in Apple can be resolved easily through multiple backup solutions — iTunes, iCloud, and iCloud.com. However, these native backup recovery solutions fall short when you need to recover specific data, though you can easily recover deleted photos in your iPhone from these backup options. However, you will also end up replacing every existing data on your device!
Stellar Data Recovery for iPhone fills this gap quite efficiently. It recovers your deleted photos in water damage, jailbreak, factory reset, Black Screen of Death, etc. In addition, this software has an exceptionally high data recovery success rate, making it an essential utility for iPhone users.


















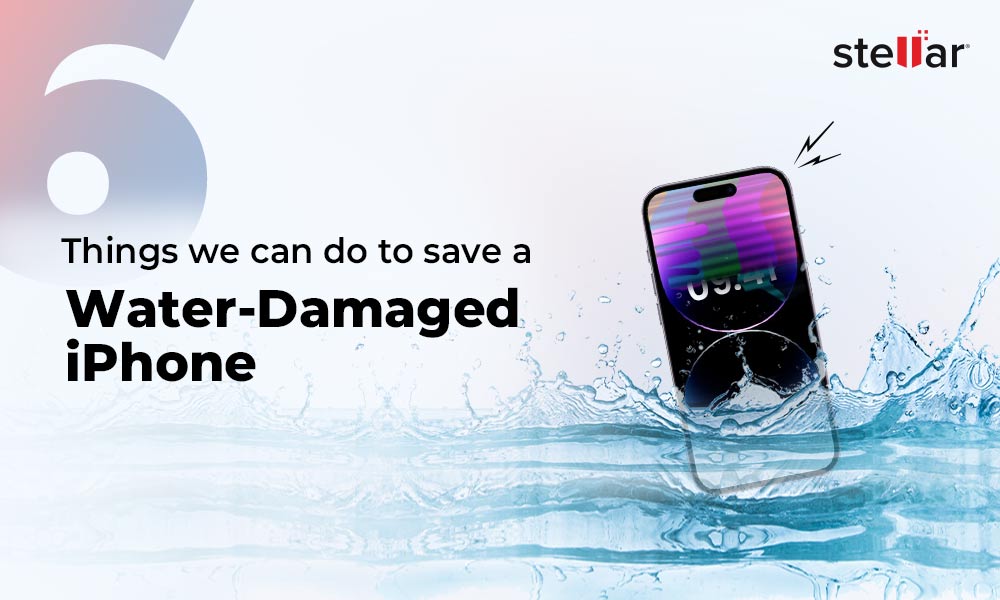
 9 min read
9 min read