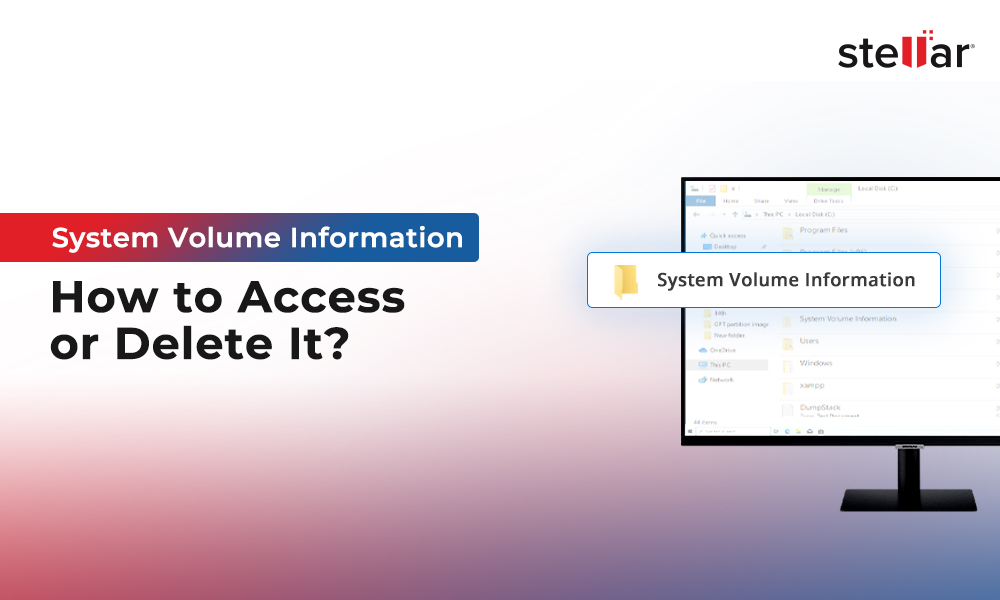Recently, many users have reported a strange issue where the primary partition becomes inaccessible on the File Explorer. Instead, it appears in the Disk Management utility as a GPT Protective Partition. This sudden change in drive status is abnormal as it renders the data inaccessible and prevents you from performing any action via Disk Management.
Let’s find out more about this issue and how to fix it.
What is the GPT Partition Scheme?
GPT or GUID partition table is a new drive partitioning scheme designed as a successor to the MBR partition scheme to overcome its shortcomings. GPT is a part of UEFI/BIOS and is supported by most modern computers.
The GPT partition scheme provides a standard to the storage drive to manage the layout of various partitions. It uses UUIDs or Universally Unique Identifiers, a.k.a. Globally Unique Identifiers or GUIDs.
What is a GPT Protective Partition?
The GPT Protective Partition created on every GPT partitioned disk acts like an MBR partition, preventing legacy OS and software from accessing it. It also prevents outdated software from accessing data on the GPT partition.
If you see ‘GPT protective partition’ against your primary partition or any other partition with data in it, it could be due to an underlying bug or issue with the GUID partition table.
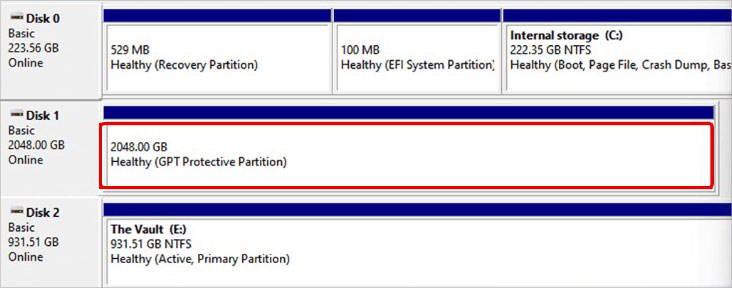
Once a partition is marked as a GPT Protective Partition, it becomes inaccessible and disappears from the file explorer. However, you can still see this partition in the Disk Management.
As you cannot access a GPT Protective Partition from the file explorer, the data in it becomes inaccessible. Let’s see some methods to access or remove a GPT Protective Partition and recover data from it.
Methods to Fix GPT Protective Partition Issue
To access the GPT Protective Partition without data loss and remove it, we will first try a few basic methods.
- Check or replace loose cables
- Update disk drive firmware
- Connect the drive to an old PC
A GPT Protective Partition renders a partition inaccessible, and running the DISKPART to fix it can lead to permanent data loss. In this scenario, our priority is to recover data safely from the inaccessible drive before using the DISKPART utility.
To recover data from a GPT Protective Partition, use Stellar Data Recovery Professional, an advanced Windows file recovery software capable of recovering data from various data loss scenarios, including inaccessible drives or crashed PCs. The software lets you perform lost partition/volume recovery or physical drive recovery (if insufficient data is found after partition recovery).
Note – Before moving on to the recovery part, use this software’s drive monitor utility to check the S.M.A.R.T. status of your drive. This scan will reveal the drive's health and other vitals. If the S.M.A.R.T. scan brings out any bad sectors, we will use the drive monitor to create a clone of the drive.
Follow the steps to check the S.M.A.R.T. status of the drive –
- Download and install Stellar Data Recovery Professional.
- Launch it.
- Click on the waffle icon at the top-right corner.
- Click on Drive Monitor.
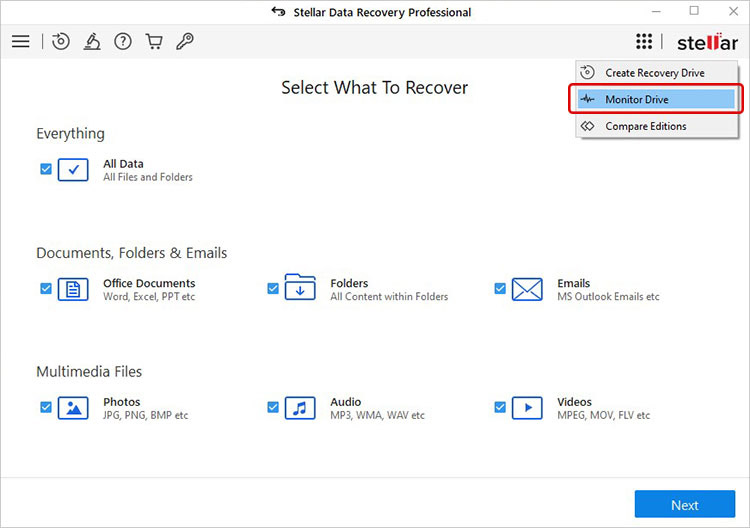
- Click on SMART status in the left panel and check for the SMART Status at the top and any anomalies.
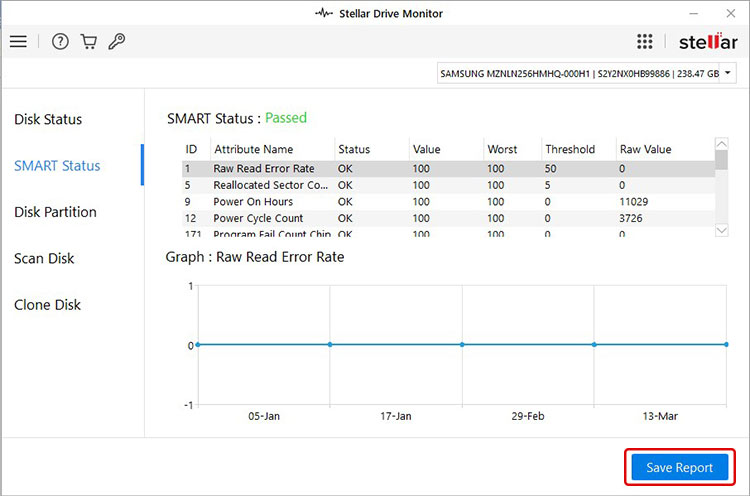
Irrespective of the SMART Status, create a clone of the drive to recover data from the drive showing GPT Protective Partition. A clone is created to avoid unnecessary wear and tear on the source drive. Also, if there are bad sectors, using the affected drive repeatedly can only increase tenfold, leading to data loss or a complete drive failure.
To create a clone of the drive –
- Connect an empty external drive to the computer.
- In the Drive Monitor utility, click the Clone Disk option in the left pane.
- Select the Source and Target Disk and click on Clone.
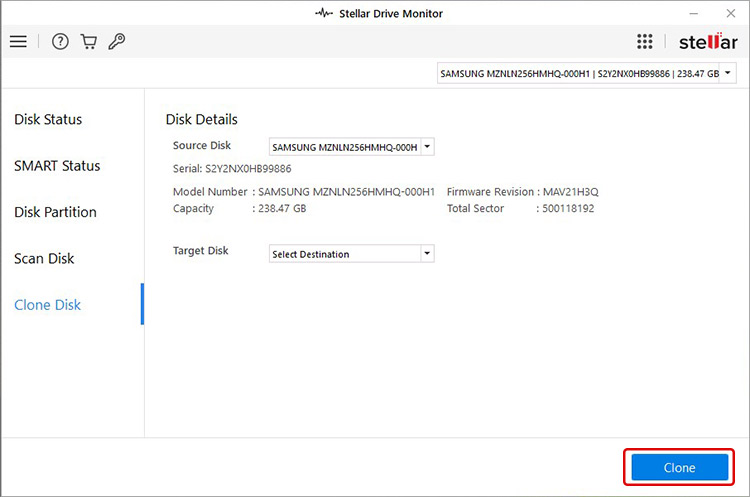
Note – Make sure that the Target Disk is empty and of the same or higher capacity as the source drive.
Recovering Data from a GPT Protective Partition
Once you have created a clone of the drive, use this cloned image to recover the files. To access a GPT Protective Partition, start with partition recovery using Stellar Data Recovery Professional. During this process, the software will look for various existing or visible partitions in the disk management. Follow the steps mentioned below –
- Launch Stellar Data Recovery Professional.
- On the Select What To Recover screen, select the type of files you want to recover. By default, All Data is selected. Click Next.
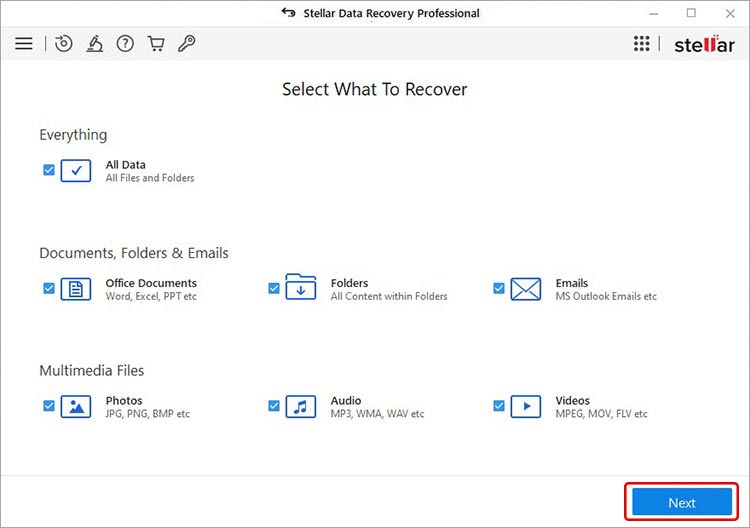
- On the Recover From screen, select the Can’t Find Drive option and click on Scan.
- On the next screen, it will display all the physical drives attached to the computer.
- Select the cloned drive from the list and click on Search.
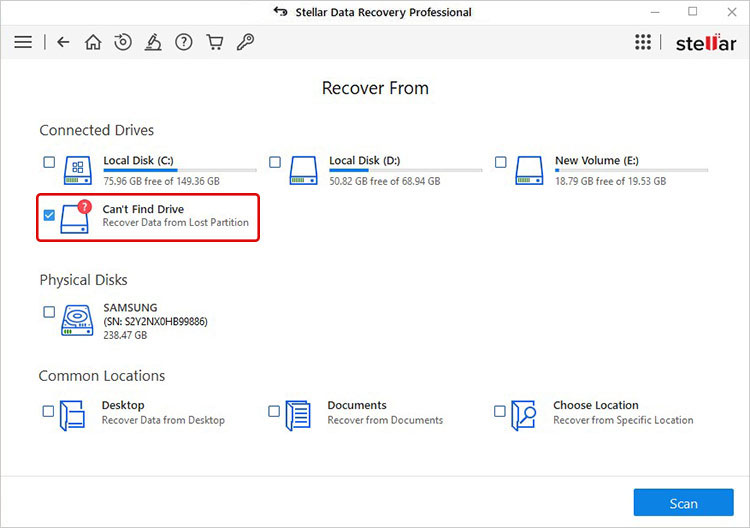
- Select the drive and click on Search to look for partitions.
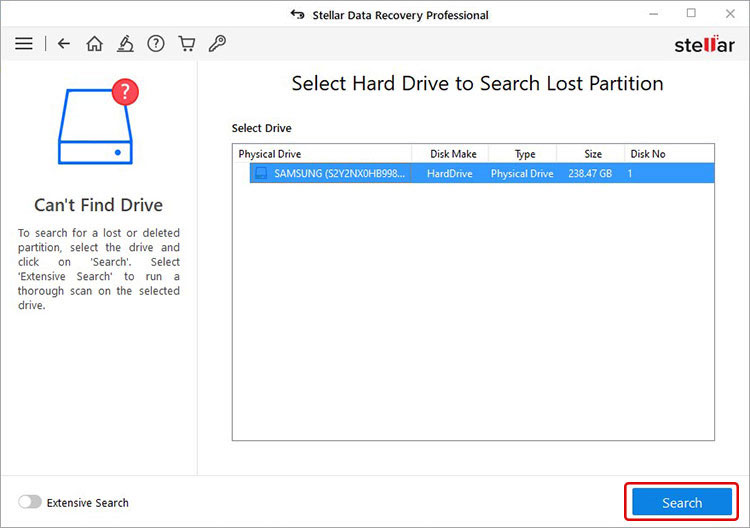
- Select the GPT Protective Partition from the displayed list and click on Scan.
- The software will scan and display all the recoverable files.
- Preview them one by one to check their integrity.
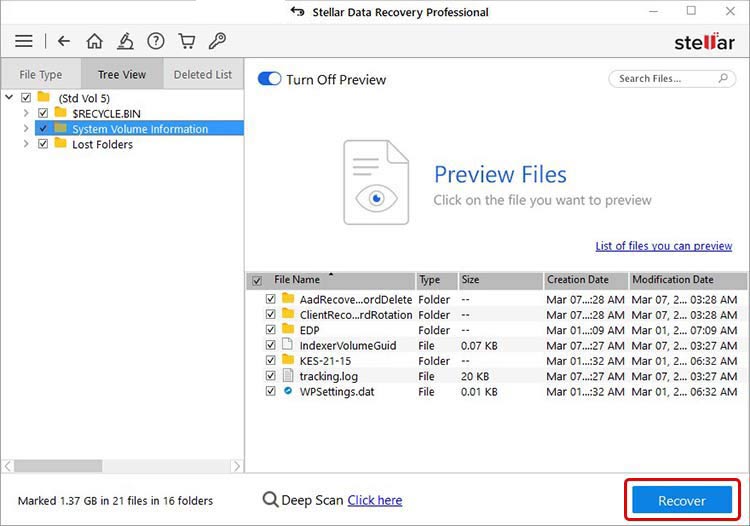
- Select the files you want to recover and click on Recover.
- Follow the onscreen instructions for recovering files.
Notes –
- If the scan did not bring up the required files, perform a Deep Scan.
- The partition recovery should help you recover files from a GPT Protective Partition. However, if it fails to restore your files, perform Physical Disk recovery on the clone.
Remove GPT Protective Partition
Now that you have successfully recovered your data from the GPT Protective Partition of your drive, it is time to remove the GPT Protective Partition. You can use the DISKPART utility via the command prompt on the affected drive. Here’s what to do –
- Connect the affected drive with a working computer.
- Launch Command Prompt as administrator.
- Type diskpart and press Enter.
- Type list disk and press Enter.
- Locate the disk and note down the disk number (###) given in the leftmost column.
- Type select disk ### and press Enter.
- Then, type clean. Doing this will clean everything on the disk.
- Now, type convert MBR and press Enter.
- Type Exit once the conversion process is complete.
Following the above steps will help you remove the GPT Protective Partition on your disk. Once done, your drive is in MBR and ready to be used again. You can again convert it to GPT using the MBR2GPT.EXE utility.
No More Inaccessible Partition
The GPT Protective Partition issue makes the affected volume and data inaccessible to the users. Suddenly, losing precious data and files can be a daunting situation for anyone. However, using professional file recovery software can help you rescue your files in no time.
With the methods mentioned above, you will be able to recover your data, remove the GPT Protective Partition, and make the drive usable again. Were you able to resolve the GPT Protective Partition issue? Let us know in the comments.
Tip – Take regular backups of your files and data. Backups are an easy way to restore lost files.
Related Reads
Which one to choose – MBR or GPT?
FIXED – The selected disk is not of the GPT partition style error














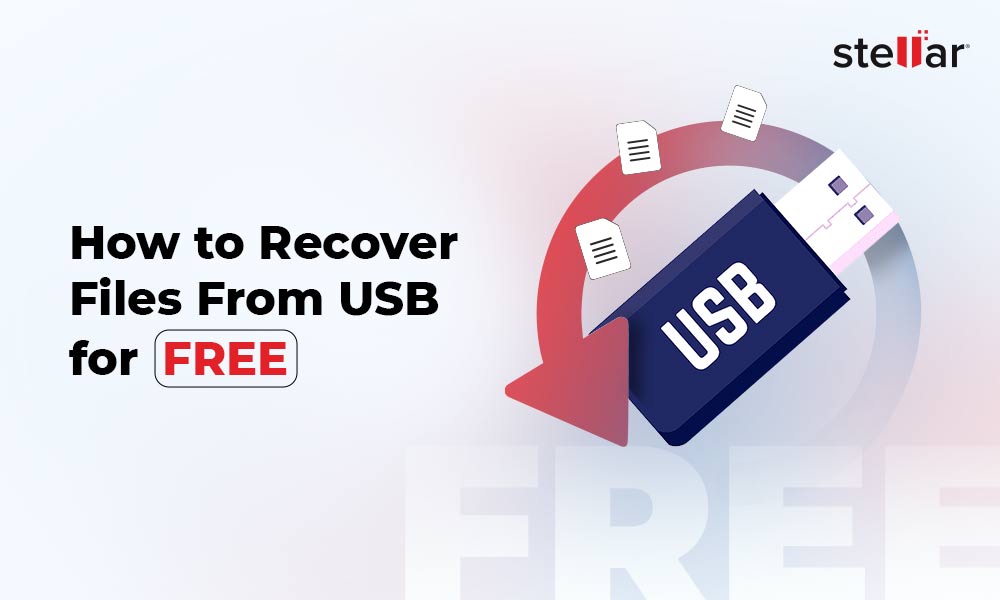
 5 min read
5 min read