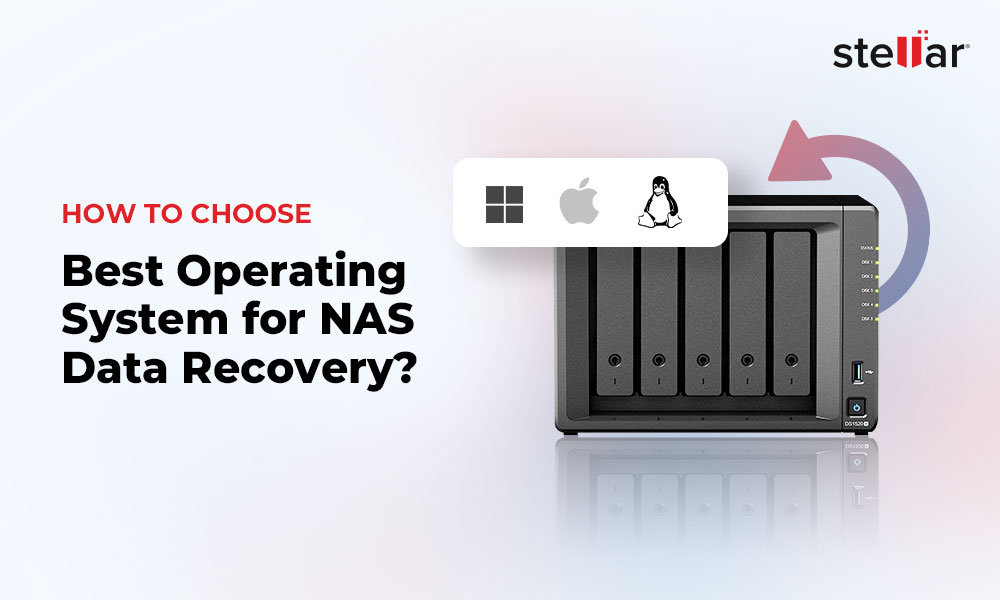Synology NAS is an ideal solution for many home users and businesses seeking optimized storage and easy file sharing. It is one of the most secure and cost-efficient ways to store and backup sensitive business data. However, Synology NAS is not immune to data loss due to improper configuration, software corruption, controller malfunction, and drive failure.
Losing data from Synology NAS is a major event that puts your critical tasks on hold and may cost you a fortune. Hence, anyone using it should create Synology Backup first to ensure work continuity.
There are many Synology backup options to keep your data protected. Continue reading this article to learn ways to create multi-versions of Synology NAS Backup!
How to Backup Your Synology NAS?
Since many people use Synology NAS for backup, it should be also backed up for easy recovery against data loss. Below are some proven methods to help you backup your Synology NAS.
Backup with multi-version local copies on the same Synology NAS
Creating multiple backup copies of your Synology NAS eases the recovery process in case of accidental data deletion, software corruption, etc. You can create multiple local copies of Synology NAS using Hyper Backup and Snapshot Replication.
Hyper Backup enables you to back up the system configurations and applications and recover them when required. It also features block-level incremental backup (files that have been changed will be backed up). However, it removes the files duplicated or renamed via cross-file deduplication to prevent unnecessary storage consumption.
Snapshot Replication also allows creating a local copy, but only if your NAS model supports the BRTFS file system. It is faster in terms of backup speed/recovery time and causes minimal impact on system performance as compared to Hyper Backup.
|
Learn more: How to backup Synology NAS data using Snapshot Replication |
Backup Synology NAS on an external drive (USB)
You can easily back up Synology NAS to a USB drive and read data, unlike Hyper Backup, which shows the backup copies in an unreadable format. However, a USB drive doesn’t support backing up system configurations or applications. Additionally, it lacks the cross-file deduplication feature, which affects its storage efficiency.
Refer to this link to learn how to back up your data to the same Synology NAS or USB drive using Hyper Backup.
Backup your NAS on another Synology NAS
If you want to backup one Synology NAS to another, you can do it using the following steps:
For Synology NAS running on DSM 4.x:
- Sign in to your DSM, open Backup and Restore > Backup > Create > Data backup task.
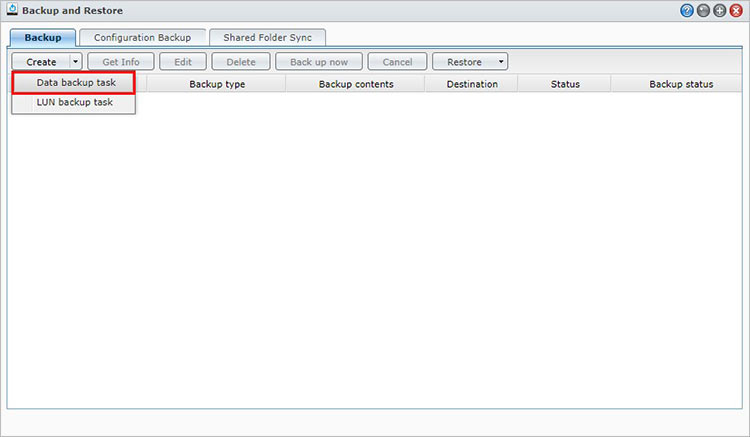
- On the following wizard, choose Network Backup (Synology server) as your backup destination and click Next.
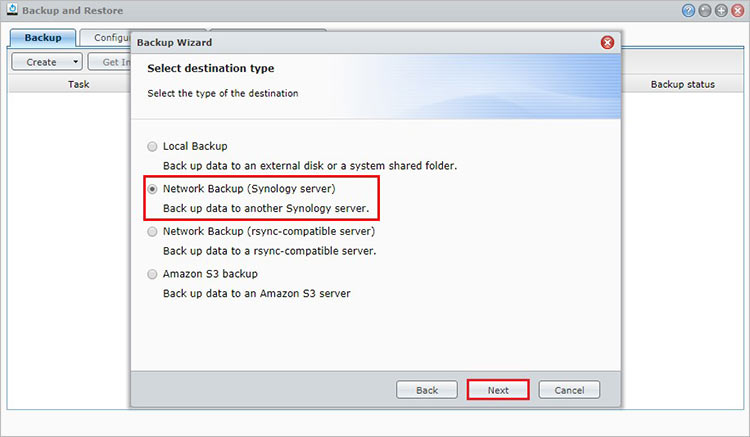
- Provide the server information, go to Shared folder field, and click the downward arrow.
- Now, select the destination and click Next.
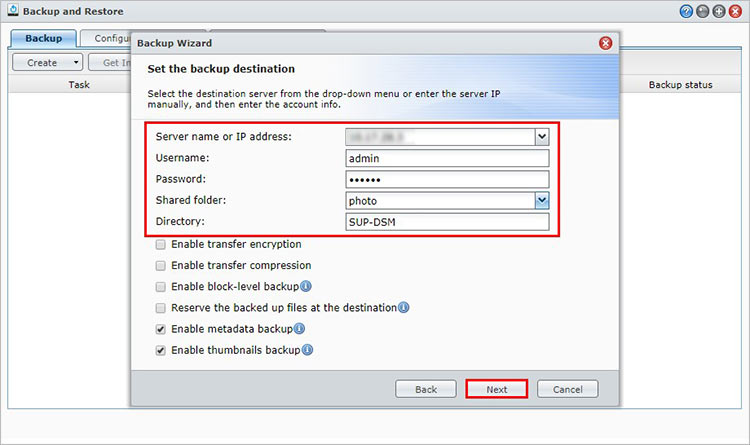
- Choose the configurations, application data, and shared folders to backup and move further with Next option.
- Select either Enable backup schedule or Backup immediately after the wizard is finished > Next.
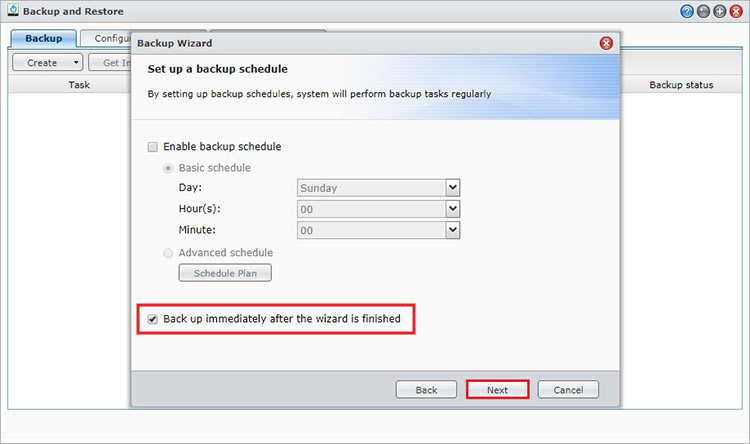
- Apply the changes and your Synology data will be backed up at the selected destination (as per the set schedule).
For Synology NAS running on DSM 5.x
- Sign in to your DSM and follow Backup & Replication > Backup > Create > Data backup task > Network Backup Destination > Click Next.
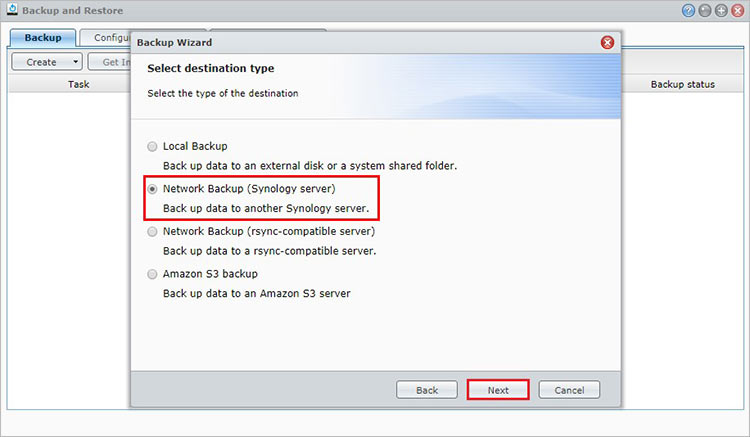
- Provide the server address and authentication details and click Next.
- Further, choose either Back up data to volume or Back up data to remote shared folder as per your requirements, and finally, click Next.
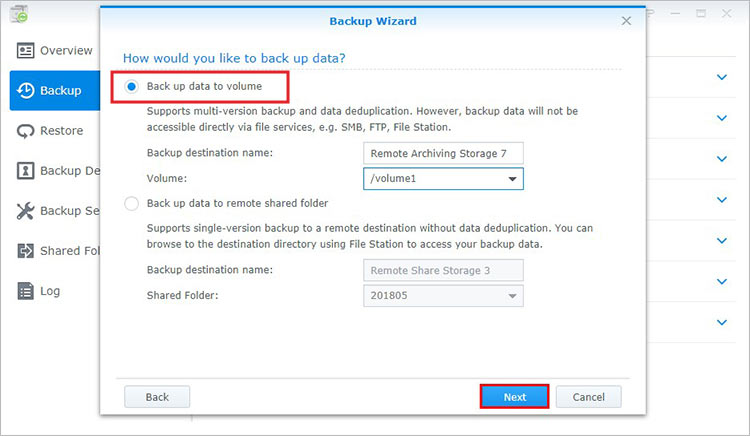
- Select the folders, application, and backup settings one by one and click Next. Configure the rotation setting and click Apply. The data will be backed up according to your schedule.
- To back up your NAS running on DSM 4.x or 5.x on another NAS running DSM 6 or above versions, you need to add rsync account beforehand in the destinations’ DSM and follow Control Panel > File Services > rsync. It will enable rsync services.
Backup Synology on Cloud Services
You can backup Synology to cloud with the help of many cloud services, including Google Drive, Microsoft OneDrive, Dropbox, BlackBlaze B2. You just have to connect or sync your Synology NAS to these cloud services to leverage their advantages. Follow the below steps to backup data to a public cloud:
- Open Cloud Sync, choose the cloud service, and sign into it. Allow Cloud Service to access your account. After the connection is established, start configuring your backup.
- Cloud Sync enables you to build multiple sync tasks within one cloud connection. Select a local and remote path and set a Sync direction.
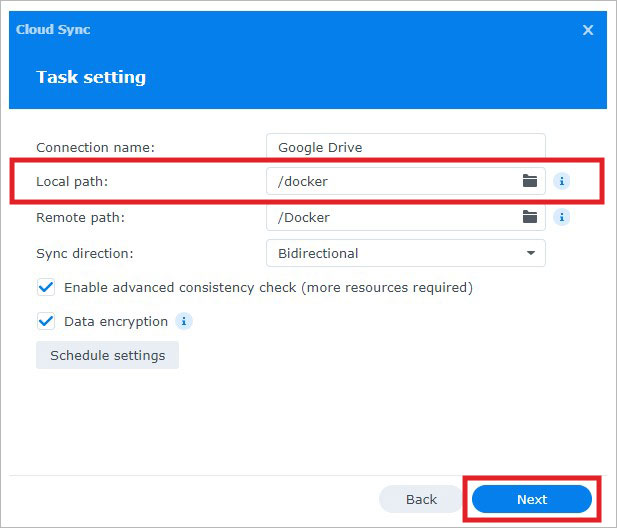
- To back up a folder from your Synology NAS to the public cloud, choose Upload local changes only and further select Don’t remove data in the destination when it’s removed in the source.
- Click Next > Advanced Settings > OK. Finally, click Apply and if you enabled the encryption, you will see a key.zip file downloaded to your system. This will be your Synology cloud backup.
You can additionally back up the same local folder to multiple cloud destinations. It will help you increase your data redundancy.
Read more: Back up data to a remote Synology NAS or file server using Hyper Backup
Synology Backup is as essential as having backup for any traditional drive since NAS can also undergo mishaps like server breakdown, drive failure, configuration failure, etc. Backups are the most convenient way to restore your data in case of data loss. However, when your backup gets corrupted or lost, you can use advanced NAS recovery software and restore lost or deleted data from Synology NAS, RAID drives, 4k drives, etc.












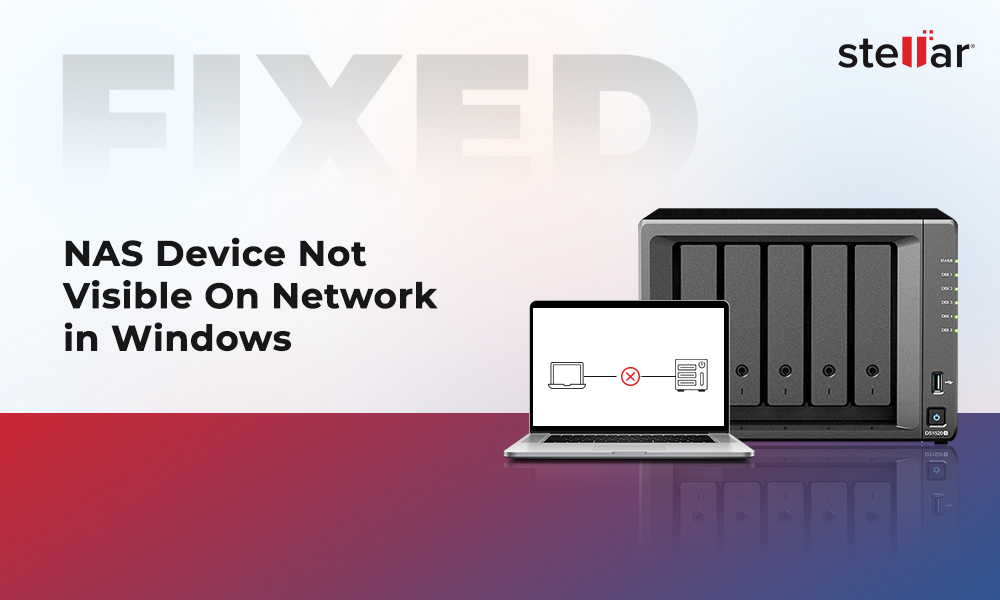
 7 min read
7 min read