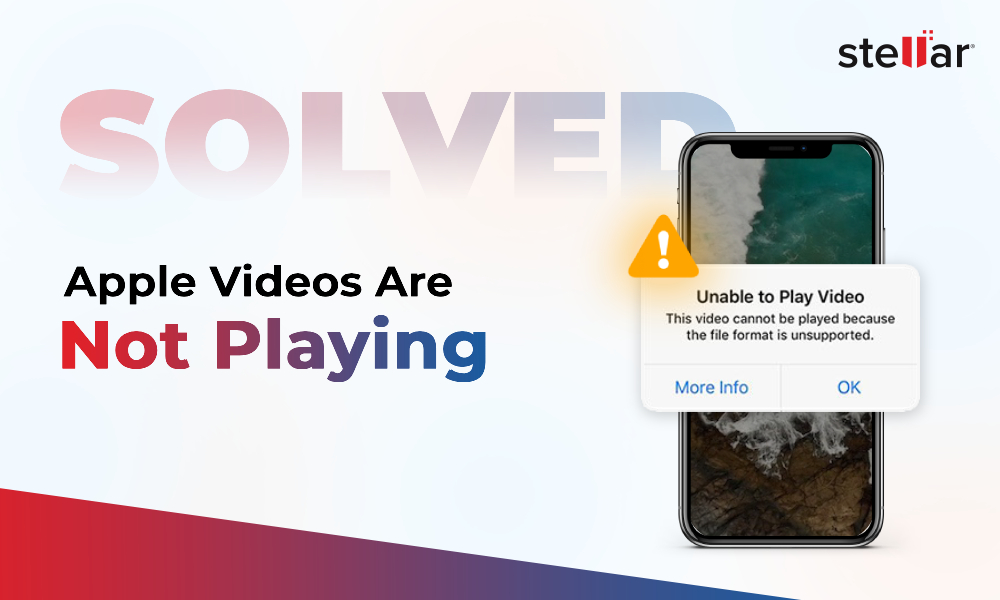3 ways to Repair Corrupt MOV, M4V, or MP4 Video Files on Mac?
Getting a corrupt video file can be a job-threatening problem or a sentimental heartache.
It might be overwhelming to see a random error code pop up when you try to launch a video, but all that can be resolved with a few simple steps.
In this article, we’ve listed down ways to identify if a video file is corrupt and how you can repair it on your own Mac!
What causes video files to get corrupted?
How can you tell if your file has indeed been corrupted? Well, it could show any of the following symptoms:
- The video file window does not open
- Sudden stuttering, flickering, or freezing while the video is playing
- Distorted audio
- Long loading time
- Different error codes pop up when trying to launch
The most common reason for the corruption of a video file is the infection of malware or virus. However, there are other reasons, too.
- Incomplete download of the video from the internet
- Sudden power outage during transfer or running of the video
- System crash/ failure causing damage to the storage device
- Damaged or broken video header
- Faulty storage device
Ways to Repair Corrupt Video Files on Mac
Now that you can tell if your video file is corrupt or not, it’s time to repair it. There are 4 easy ways to repair corrupted MOV, M4V, or MP4 video files on your Mac.
Here’s how you can do that.
Stellar Video Repair Software
The first on our list is Stellar Video Repair, which has made a name for itself by efficiently fixing corrupt video files on Mac.
The software can simultaneously repair MOV, M4V, MP4, along with 17 other video formats. It fixes slight distortions and recovers damaged files, even enabling you to fix video files damaged during editing or compressing.
Here’s a comprehensive guide on how to use Stellar.
- To start, download the software onto your Mac and install it.
- Once installed, launch the tool to arrive at the following interface.
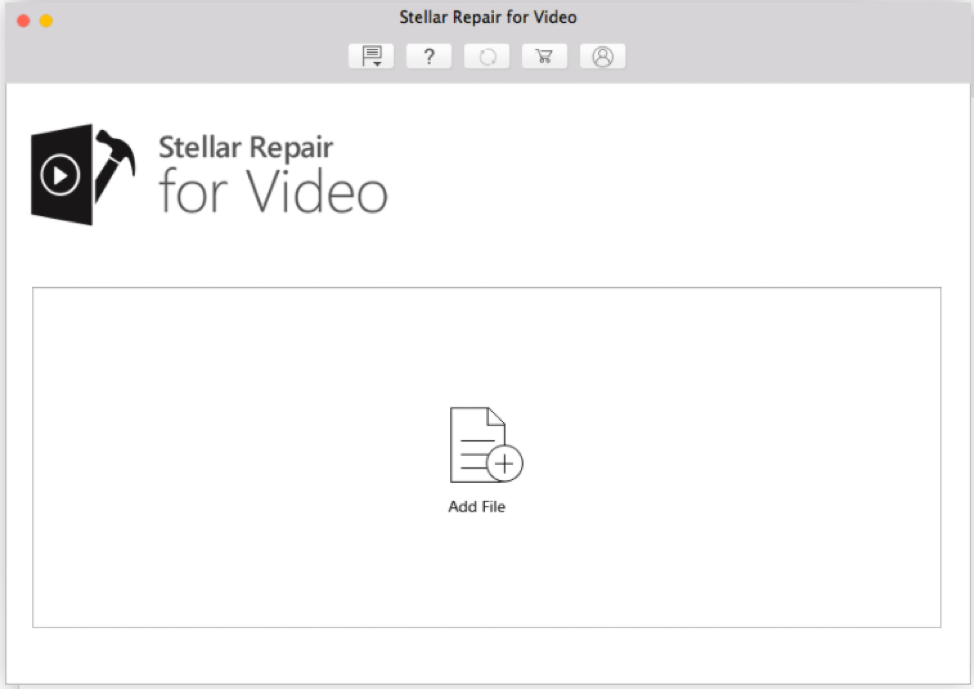
- Now, click the Add File icon at the center of the window to add the corrupted videos.
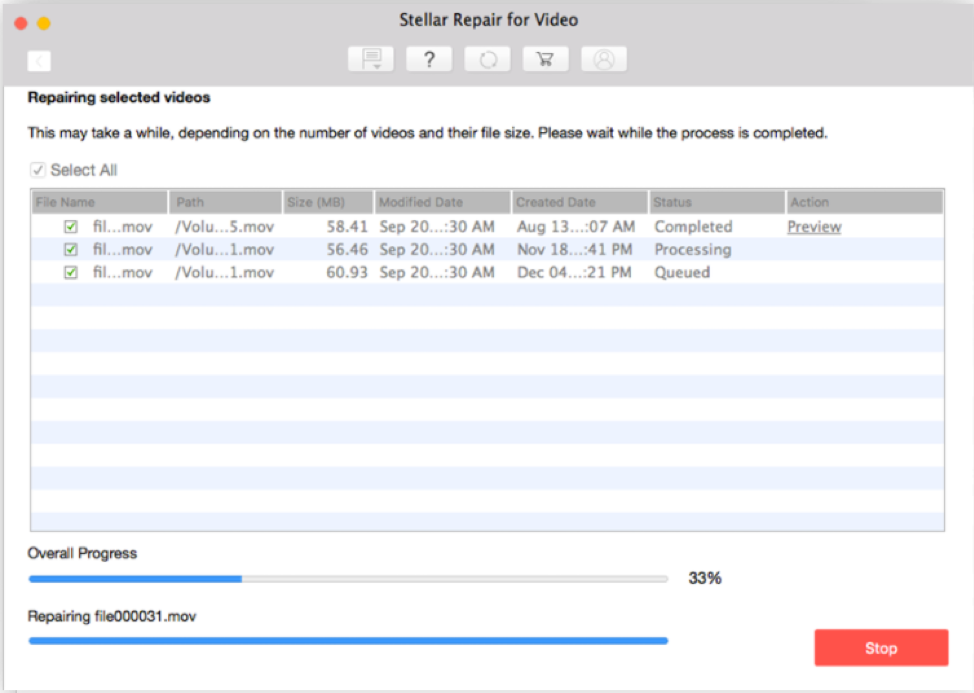
- Click the Repair button to start repairing the chosen video files. The process will take a while if multiple videos are being repaired together.
- After the process is complete, press the Preview button under the action column to verify if the videos were correctly repaired.
- Then, press the Save Repaired Files button to save the repaired videos in your desired location.
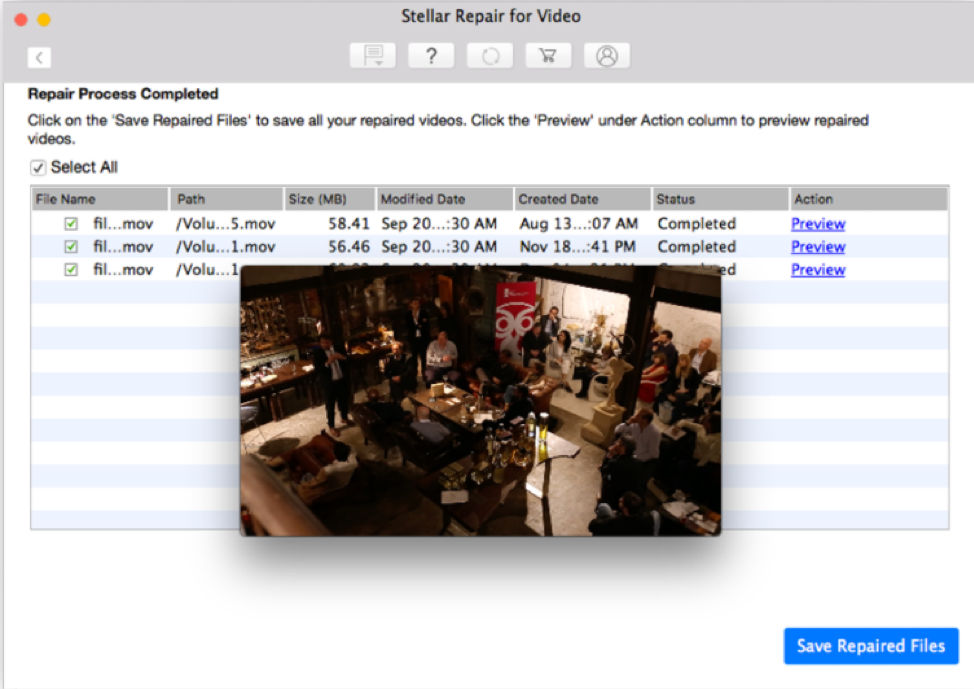
Note: The demo version of Stellar will allow you to see the result of one repair but you will not be able to save it. In order to gain access to all the features, you will need to buy the complete version from their website.
Losing important data to simple code errors can be infuriating. Thankfully, you can always trust Stellar to repair your video files whenever you’re in a pinch!
VLC Media Player
The VLC Media Player is a popular video and audio player, with multiple features that make it very convenient. But did you know that it is also a reliable way to repair corrupt MOV, M4V, or MP4 video files on Mac? It can fix the files in two methods:
Method 1. By converting the format or the codec of the video file.
- First, download VLC Media Player on your Mac and launch the software once it’s installed.
- Look for Media from the menu bar on top of the app interface. From there, select Convert / Save.
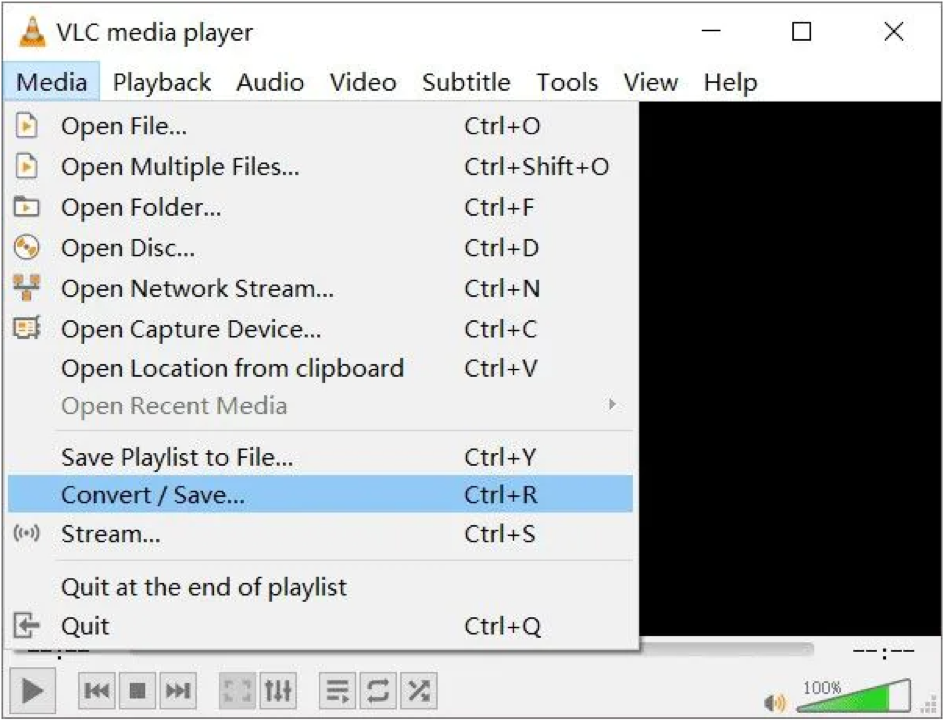
- A dialogue prompt will pop up. From there, select the video in question and click on Convert / Save.
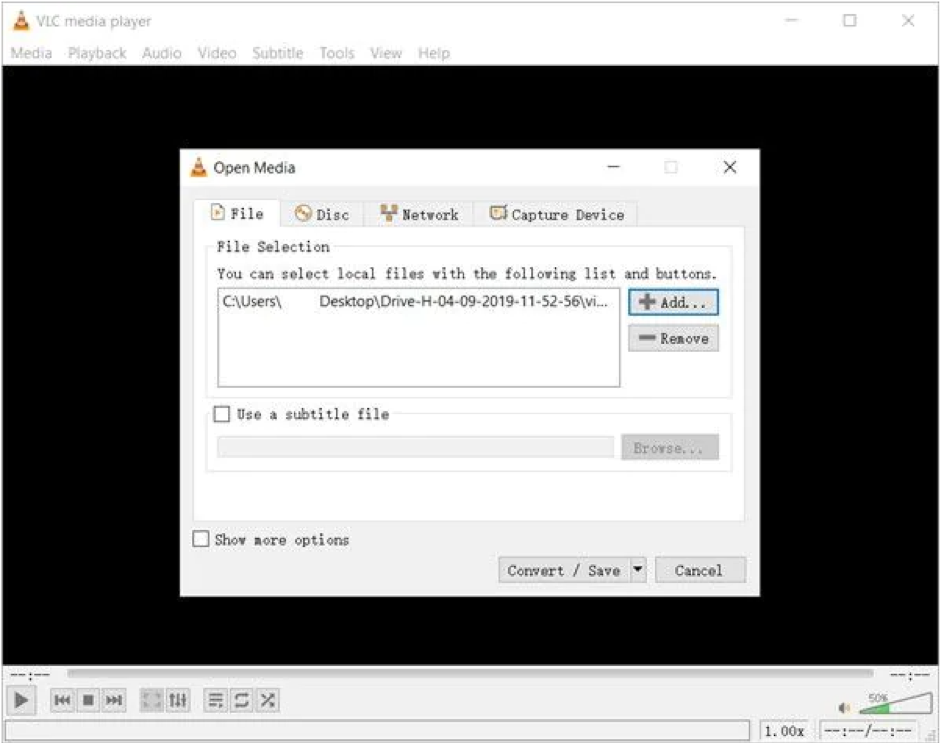
- Next, provide a new name for the repaired video file. In the section below, choose the Encapsulation or file format of your choice and press Save.
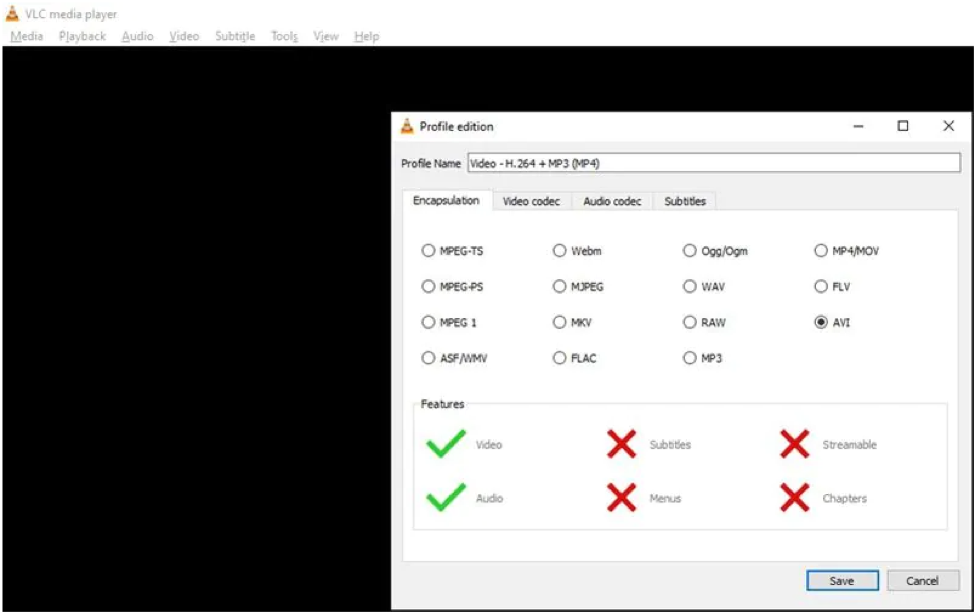
After the software has taken all settings and changes into account, it will run a quick repair to fix any problem raised by an incomplete code or wrong format.
Method 2: Changing the file extension of the video.
This next method transcodes the file to another file through its settings. This way, any errors caused due to compression or editing are identified and fixed. Here’s how to do it:
- First, launch the VLC Media Player and then make a copy of the corrupt video file on your Mac.
- Next, change the file extension of the copy to “.avi” and save it in your preferred location. VLC will automatically identify errors in this format. Wait a few minutes for the file to completely convert.
- Then, click on the Tools bar from the menu section. Go down until you see Preferences.
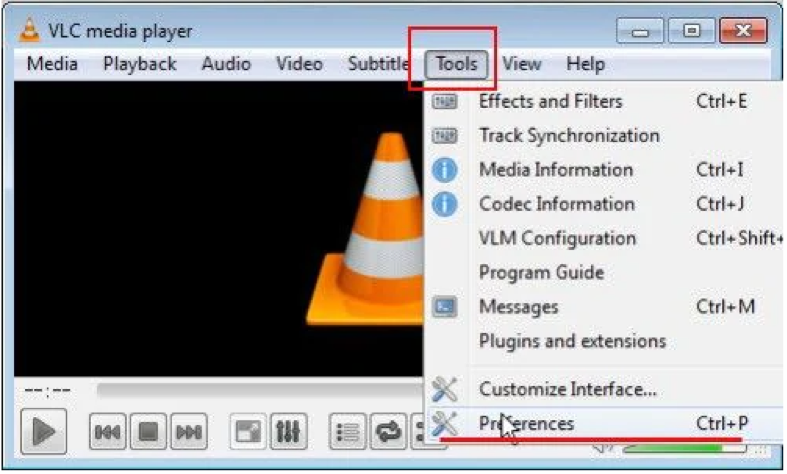
- From the Preferences menu, choose the necessary input and codec and save it.
- Finally, select Always Fix.
The VLC media player will scan the corrupt file in the “.avi” format after you click on Always Fix and start the necessary repair by itself. Give the process a minute and then it will be ready with a brand new, fully functional video.
FAQs
How do I fix a corrupted MOV file on a Mac?
To fix a corrupted MOV file on a Mac, download a video repair software, like Stellar. Open the app and press the Repair button, then wait for a few minutes for the app to do its job. After the repair is complete, preview the video to confirm all necessary repairs were made, then save the video.