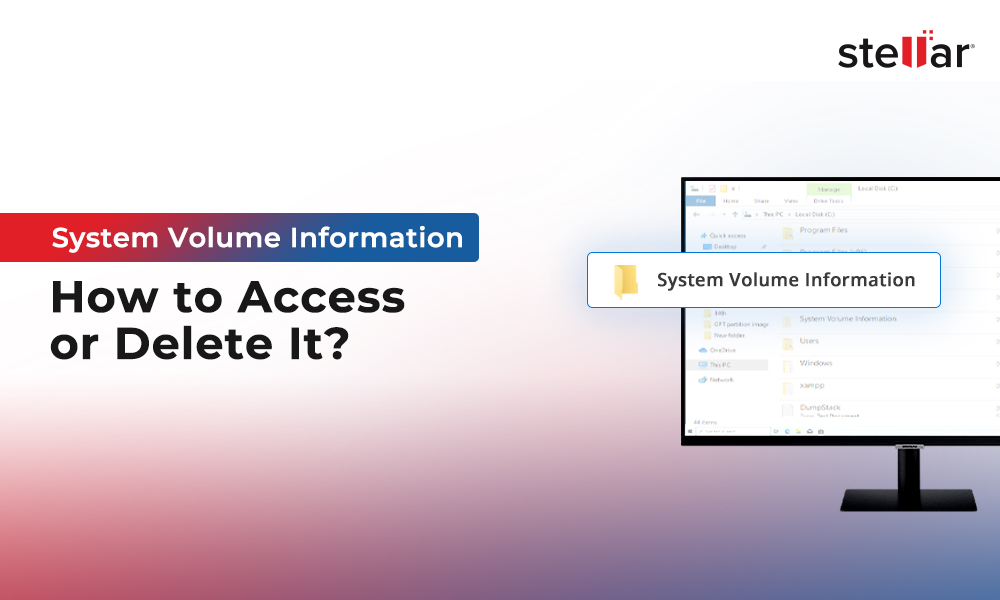The UNEXPECTED _STORE_EXCEPTION blue screen is a dreaded error that pops up on the screen while a user is playing a video game or using an application. This BSoD occurs after an unprecedented system crash and generates a bug check value of 0x00000154.
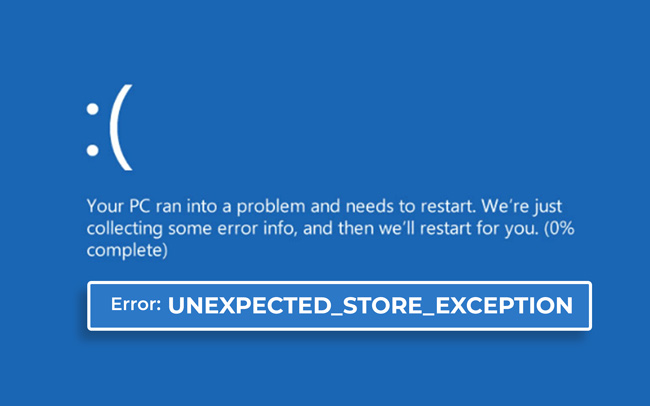
The above-mentioned bug check value is an indicator of the kernel memory store component encountering an unexpected exception.
But why am I encountering the UNEXPECTED _STORE_EXCEPTION BSoD?
There are multiple reasons that might be causing the UNEXPECTED _STORE_EXCEPTION BSoD on your Windows computer. From a buggy OS update to driver malfunction, here’s a list of reasons behind this annoying blue screen error –
- Device driver failure
- Storage disk failure
- Bad/incompatible/buggy update(s) installed
- Corrupted/missing system files
- Conflicting/problematic application
- Bad memory modules
- Misconfigured registry values
What are the methods to resolve the UNEXPECTED _STORE_EXCEPTION (0x00000154) BSoD?
After analyzing the above information and various user reports, we have collated some methods you can use to fix the UNEXPECTED _STORE_EXCEPTION blue screen error from your computer.
Method 1: Perform SFC Scan
Missing or corrupted system files can cause various issues, such as the UNEXPECTED _STORE_EXCEPTION BSoD error. However, you can fix such errors using the System File Checker via CMD. Using this will help you fix any corrupt, damaged, or missing files quickly. To do this –
- Press WINDOWS + R and type CMD.
- Press CTRL + SHIFT + ENTER to open it as administrator.
- Type SFC /scannow in the terminal and press Enter.
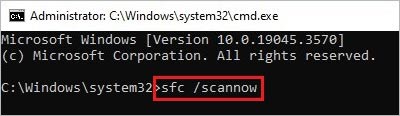
- Let the scan complete.
Once the scan is complete, exit the CMD and restart the computer.
Method 2: Test Memory Using Windows Memory Diagnostics
If the memory modules (RAM) are improperly seated, or are malfunctioning due to damaged pins, it can result in you encountering the UNEXPECTED _STORE_EXCEPTION BSoD error. You can fix this issue by diagnosing memory modules using the Windows memory diagnostic utility. Here are the steps for doing this –
- Press WINDOWS + R and type mdsched. Press Enter.
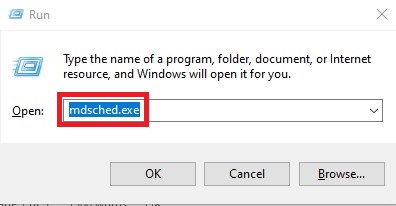
- Click on the Restart now option.
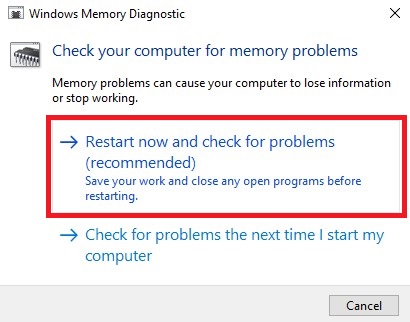
- Wait for the checking process to end.
Once the memory diagnostics are complete, close everything and restart your computer to check if the issue is fixed.
Method 3: Update Device Drivers
Outdated drivers are prone to run into problems, which could lead the machine to generate errors like the UNEXPECTED _STORE_EXCEPTION blue screen of death. You can easily fix this issue by updating the drivers. Simply go to the Device Manager > expand all the devices and look for the devices with a yellow exclamation mark on them > right-click on such entries and click on Update driver.
Many users also reported successfully solving the 0x00000154 BSoD by updating the graphics driver. Whether you use integrated graphics or have a dedicated GPU, downloading and installing the latest drivers will help you resolve this issue in no time.
Method 4: Tweak the GPU Power Settings
Incorrect power settings of your GPU can cause problems with the device and related driver. This can lead to you encountering the UNEXPECTED _STORE_EXCEPTION BSoD error. However, you can easily resolve this error by disabling the power management settings via the GPU desktop application.
Method 5: Use a Drive Monitor to Test the Storage Drive for Bad Sectors/Blocks
There are chances that bad sectors or unreadable blocks on your storage drive could be causing the UNEXPECTED _STORE_EXCEPTION BSoD error on your Windows computer. As bad sectors can lead to the eventual failure of the drive and data loss, it is better to check the vitals of the drive timely, recover the data safely and replace the drive with a new one.
For doing these, you can rely on a single tool like the Stellar Data Recovery Professional. This software comes baked in with a Stellar Drive Monitor, an advanced drive monitoring utility, which allows you to monitor health, S.M.A.R.T. status, number of reallocated sectors, and more. The utility is simple to access and use. Here are the steps to use it –
- Download and install Stellar Data Recovery Professional from its official website.
- Launch Stellar Data Recovery Professional.
- Click on the waffle icon in the top right corner.
- Click on Monitor Drive to start the Stellar Drive Monitor utility.
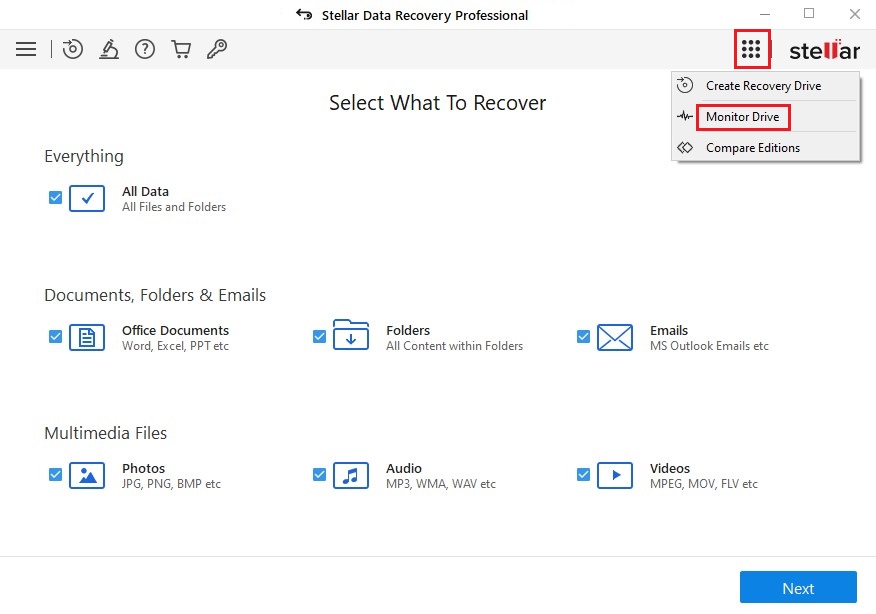
- On the first screen, it will show basic details like temperature, etc.
- From the left pane, you can access the S.M.A.R.T. status and drive partition details. You can also click on Scan Disk to scan for bad sectors or Clone Disk to make a clone of the drive.
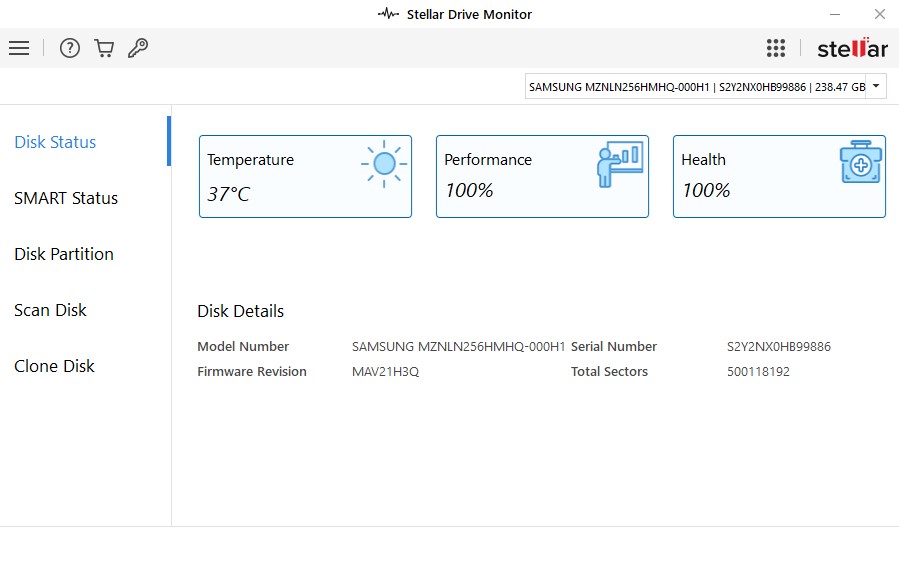
If the software shows that the drive has bad sectors, stop using it right away. Once again, launch Stellar Data Recovery Professional to safely retrieve your files from a problematic drive in a matter of a few clicks.
Once your data is securely transferred to another drive, replace the aging storage drive with a new and healthy one.
Wrapping it Up
The blue screen errors like the UNEXPECTED _STORE_EXCEPTION are critical system failures that point to major underlying issues triggering them unexpectedly. However, with the right methods, like running a system file check or running memory diagnostics at your disposal, you will be able to easily fix the problem discussed above and get your computer rid of it in no time.
The methods discussed above are sufficient to help you eliminate this error. However, if you like deep diving inside the computer, there is an advanced method that you can try. Use the BIOS and registry editor to change the status of your disk drive from AHCI to IDE.














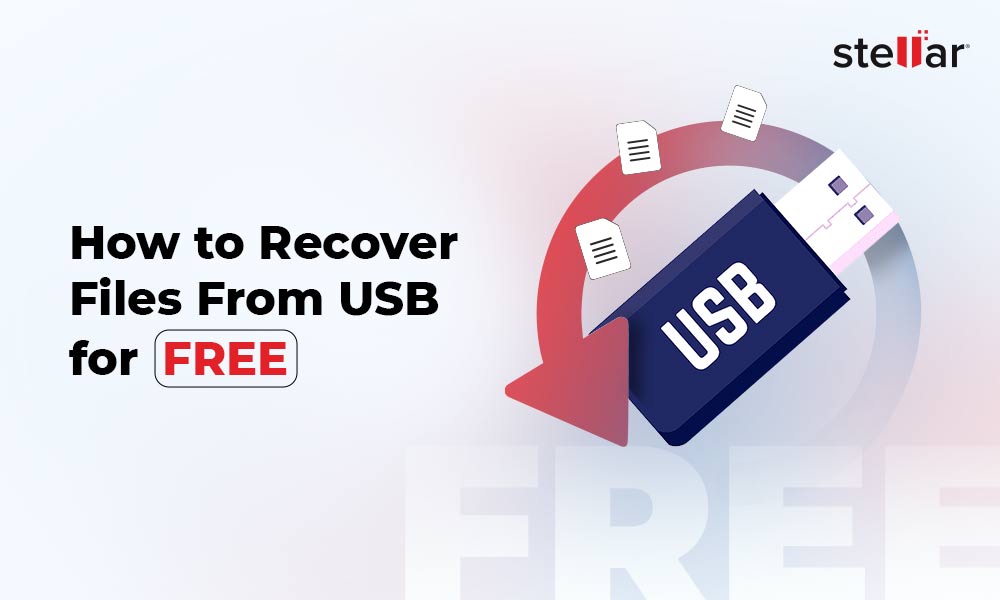
 6 min read
6 min read