Personal Storage Table (PST) file is an Outlook data file that is used to store emails, calendars, and other mailbox items for POP3 accounts on your computer. Also referred to as Outlook Personal Folder (.pst) file, it can be used to archive older messages and mailbox items – not just by POP3 accounts – but also by IMAP and Exchange accounts.
Note: In Outlook 2013 and previous versions, PST file is alsoused to store emails and other information for IMAP accounts.
When trying to import a PST file into Outlook on the same or another machine, users often report receiving the 'PST file is not an Outlook data file' error message. The error may also appear if users have signed up for a POP3 account using PST files for mail items storage.
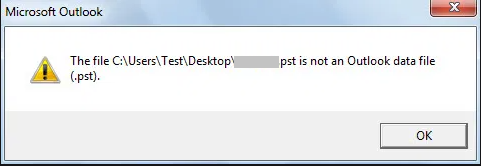
Why does the 'PST File is not an Outlook Data File' Error Occur?
The 'PST file is not an Outlook data file" indicates corruption or inconsistencies in the PST file. Following are some reasons for the issue:
- Abrupt Termination of Outlook Application
A PST file may turn corrupt if the Outlook application terminates abnormally when you're migrating mailbox data to another computer. - Presence of Bad Sectors on Hard Drive
Bad sectors on a hard drive used to move Outlook data from one computer to other can also result in PST file corruption. - Oversized PST
PST files can grow fairly large when you start adding messages with large attachments. An Outlook data file, exceeding its defined size limit, can easily get corrupt. - Compatibility Issues
You may be using an outdated Outlook version that may be causing some compatibility issues with the PST file you are trying to import, open, or access.
Note: The size limit of .pst file in Outlook 2007 is 20 GB.
Troubleshooting Steps to Fix the 'PST File is not an Outlook Data File' Error
Follow these troubleshooting steps to resolve the issue:
1 – Uncheck the File 'Read-Only' Attribute
If you are trying to access a PST file saved on a removable media, portable drive, or any other storage media, verify if the PST file status is set to read-only. To do so,
- Right-click on the PST file.
- Choose Properties.
- From the Properties window, in the General tab, make sure that the 'Read-only' attribute is unchecked.
- If not, uncheck it, click Apply, and then click OK.
Then, relaunch Outlook and see if you can open or access/import the PST file
2 - Copy the PST File to another Location
If you are getting this error while opening or importing a PST file, try copying the PST file to another location. For instance, copy the PST file from the default location or external drive and paste it into the Documents folder on your PC. Then, go to File > Open and choose the PST file to open it within Outlook.
3 - Check PST File Size
If you’re getting the error message, when trying to restore a backup of an original PST file, check if your PST file is too large or oversized. Make sure that the file you are trying to access is under the permissible size limit. If it has exceeded the size limit, it may become unstable or corrupt.
Read this: How to Deal With Too Large PST File > 50GB?
Solutions to Fix 'PST File is not an Outlook Data File' Error
Following are some solutions that can help you resolve the error.
Solution 1 – Update Outlook
Outdated Outlook may lead to compatibility issues that may trigger such errors. To check and update Outlook, follow these steps:
- Open Outlook and go to File > Office Account > Update Options.
- From the available options, choose Update Now.

- If a new update is available, Outlook will start a wizard and download the latest updates. You need to complete the update wizard.
If this update option is unavailable or disabled in your Outlook, you can update it manually by following these steps:
- Go to Microsoft’s site and download the latest version of the Outlook app on your system.
- Make sure to uninstall the older version.
- Then, launch the downloaded setup and install the new Outlook build.
Once installed, you can configure your email profile and start Outlook. If the error is not resolved, follow the next method.
Note: If you still cannot locate Scanpst.exe, try repairing the Office installation
Solution 2 – Check for Disk Errors
Bad sectors or file system errors can also prevent Outlook from accessing or reading your PST file. Therefore, you should check for any disk errors and file system issues and resolve them to fix the error. The steps are as follows:
- Open Command Prompt as administrator.
- Type chkdsk C: /f /r and press the Enter key. Here:
- C: specifies the drive letter where the PST file is stored. Make sure to replace C: with the appropriate drive letter if your PST file is stored on a different drive or volume.
- /f fixes any errors found on the disk.
- /r locates bad sectors and recovers readable information.
After this, restart the system, launch Outlook, and then check if the error is resolved.
Note: If you receive an error message 'PST file is in use', close your Outlook application, and try accessing the file again.
Solution 3 – Create a New Profile
Creating a new profile may resolve the error if the error is caused by a corrupt or damaged profile. The steps to create a new profile and remove the older corrupt one are as follows:
- Open the Control Panel, go to User Accounts, and click Mail.

- In the Mail Setup dialog box, click the Show Profiles button.

- Click Add, type any name for this profile, and click OK.
- Then, follow the sign-in wizard and prompts to configure your email account in the new profile.

- Now, to set the new profile as the default one, choose the “Always use this profile" option and click Apply > OK.
- At this stage, you can select and remove your old profile. Simply select the problematic profile and click Remove.
Solution 4 – Repair or Reinstall MS Outlook
Repairing MS Office (Outlook is a part of the Office suite) helps fix any damaged or corrupt program files which are critical for the program to run properly. The steps to repair MS Office are as follows:
- Go to the Start menu and select the Settings icon or type Settings in the search bar.
![]()
- Choose Apps & features. It will display a list of all the installed apps on your system.

- Locate the Microsoft application and right-click on it. This will display two options – Modify and Uninstall. Select the Modify option.

- When the Account Control Prompt appears, click on Yes. This will open the repair dialog box.
- Use the Quick Repair option first. It is fast and doesn’t require an internet connection. It can fix common Outlook issues. After selecting this option, click on Repair. When the process is complete, it will display a notification on the screen.

If you face problems after Quick Repair, you can choose the Online Repair option.

It will be like a fresh installation and may take some time, depending on your internet connection speed and the severity of the issue.

When the installation is complete, restart your system.
If the repair process did not help, you can try reinstalling the MS Office.
Solution 5 – Repair PST File using the Inbox Repair Tool
Corruption in the PST file could be the major reason behind the 'PST not an Outlook data file' error. You can try repairing the PST file using the built-in repair utility in Outlook, called the Inbox Repair Tool or ScanPST.exe.
SCANPST.exe comes installed with Microsoft Outlook and is located in the Outlook installation directory. However, the location of SCANPST.exe will vary depending on the Outlook version installed on your PC. Here are the locations:
In Outlook 2019 (Office 365):
- 32-bit Version: C:\Program Files (x86)\Microsoft Office\root\Office19
- 64-bit Version: C:\Program Files (x86)\Microsoft Office\root\Office19
In Outlook 2016:
- 32-bit Outlook: C:\Program Files (x86)\Microsoft Office\Office16\
- 64-bit Outlook: C:\Program Files\Microsoft Office\Office16\
In Outlook 2013:
- 32-bit Outlook: C:\Program Files (x86)\Microsoft Office\Office15\
- 64-bit Outlook: C:\Program Files\Microsoft Office\Office15\
In Outlook 2010:
- 32-bit Outlook: C:\Program Files (x86)\Microsoft Office\Office14\
- 64-bit Outlook: C:\Program Files\Microsoft Office\Office14\
In Outlook 2007:
- 32-bit Windows: C:\Program Files (x86)\Microsoft Office\Office12\
- 64-bit Windows: C:\Program Files\Microsoft Office\Office12\
Once you have located the SCANPST.exe tool, follow these steps to repair the corrupt PST file:
Note: Before running the tool, make sure to close the Outlook application.
- Double-click SCANPST.exe.
- The tool will start scanning the selected file. If it displays any errors, select the 'Make a backup of scanned file before repairing' checkbox and click Repair.
- On successfully repairing the file, the 'Repair Complete' message will appear. Click OK and try accessing the repaired PST file.
Though Scanpst.exe is a free-to-use repair utility and can repair corrupt PST file, it has certain downsides, such as:
- It may fail to fix an oversized or severely corrupt PST file.
- It may freeze or stop responding in the middle of the repair process.
- It needs to be run several times to fix corruption errors in the PST file, which makes the repair process tedious and time-consuming.
- It can handle and fix only minor corruption and integrity errors.
- It does not support encrypted PST file.
- It may delete or remove mail items that it deems corrupt or bad.
- It cannot fix structural damage in PST files.
- It may fail to detect and resolve all errors and the PST file may remain partially corrupt even after the repair.
- It does not help recover any deleted mail items.
To overcome such limitations, you need a more reliable PST file repair tool to repair the corrupt file.
Solution 6 – Repair PST File using Stellar Repair for Outlook
If ScanPST.exe fails to repair the corrupt PST file, use an advanced PST repair tool, like Stellar Repair for Outlook. The software is the best alternative to the Scanpst.exe tool. It can parse through severely damaged or corrupt PST files and repair them in just a few clicks. Also, it recovers all mailbox items, including emails, attachments, contacts, and calendars, and save them in a new usable PST. It can also repair encrypted PST files.
To repair the PST file, download and install the Stellar Repair for Outlook software. Once it is installed, run the software and then follow these steps:
The software has an easy-to-use GUI, repairs encrypted PSTfile, previews recoverable mail items before saving, and has the option to 'Find'PST file. These are some of the features that make Stellar Repair for Outlook the best alternative to Scanpst.exe.
Steps to Repair Corrupt PST by UsingStellar Repair for Outlook Software
To scan and repair the PST file, download and install StellarRepair for Outlook software. Once it is installed, run the software and then follow these steps:
- From the software home menu, click Browse or Find in the 'Select PST file for Repair' dialog box.
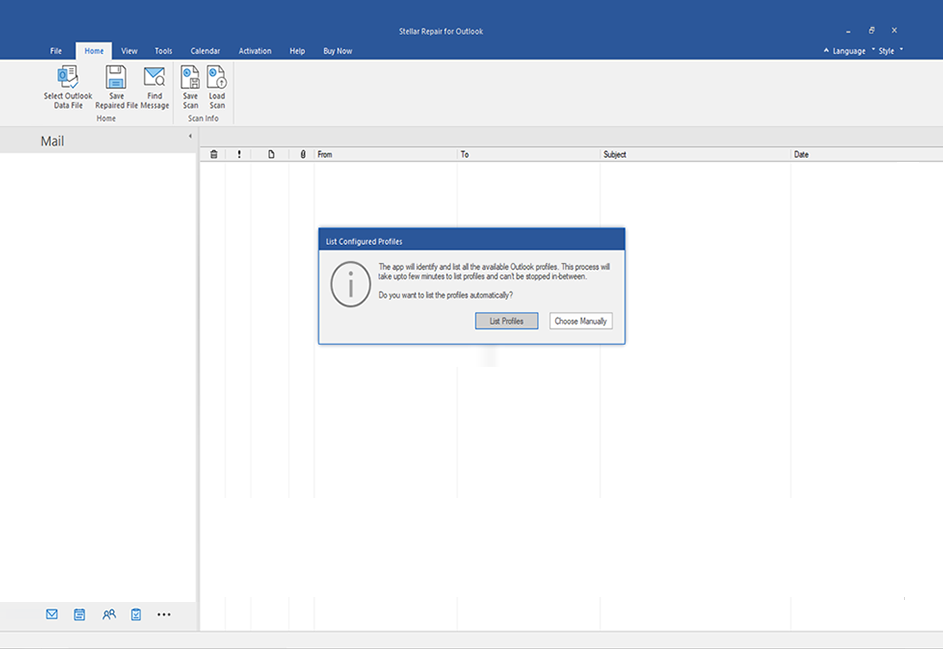
- After selecting the PST file, click Repair to begin scanning and repairing the file. The scanning process may take time based on the severity of file corruption.
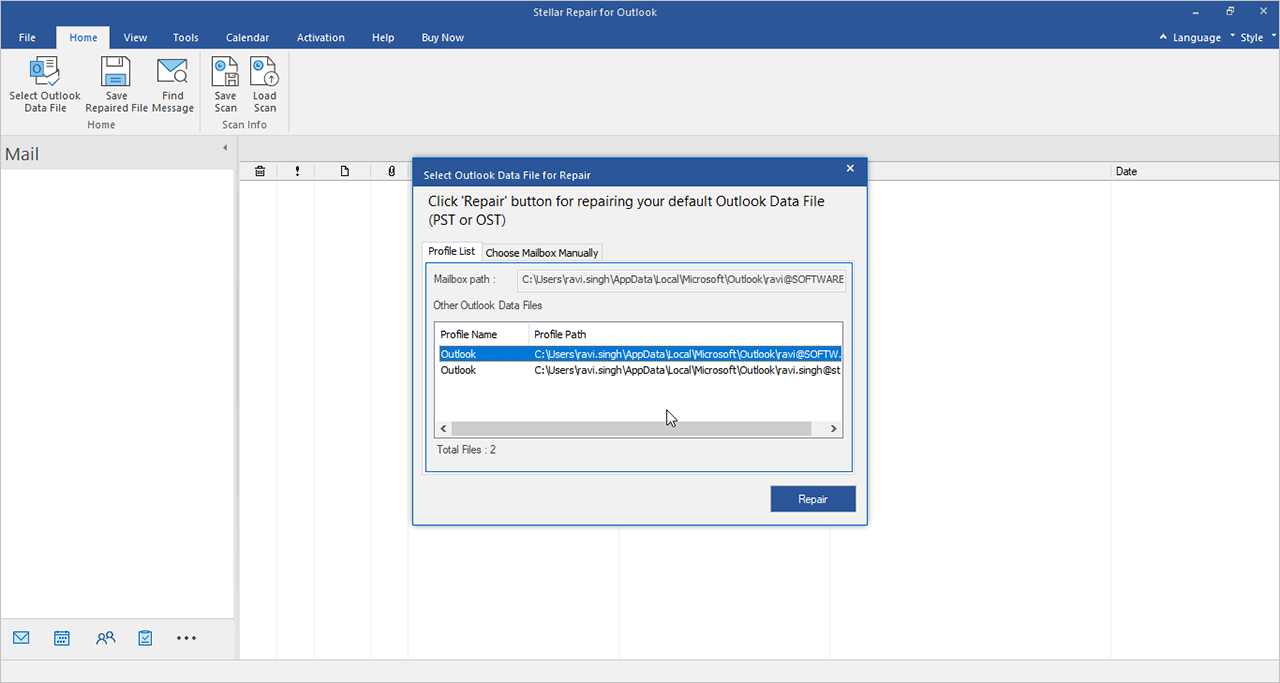
Note: The scanning process may take time based on the severity of .pst file corruption.
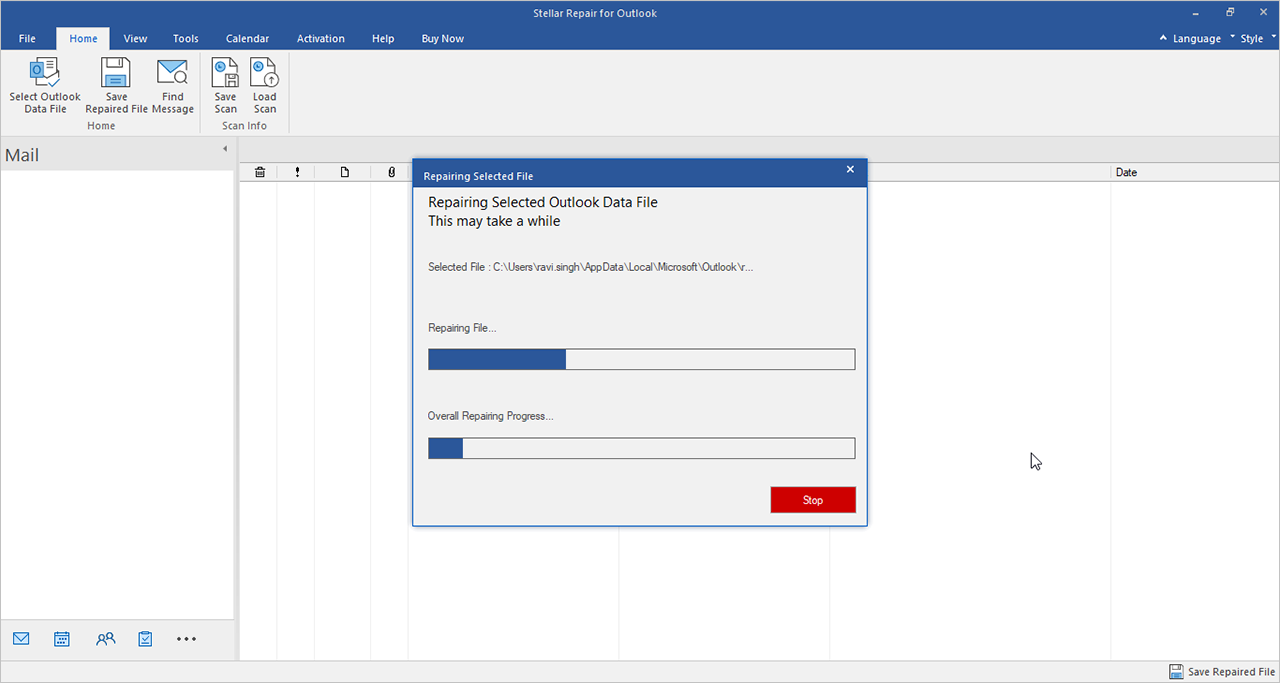
- Once the scanning is complete, the software displays a preview of the repaired items on the left panel of the preview window. You can browse and check the contents of a mailbox item by selecting the right folder.
Note: You can save the scanned Outlook data file information by clicking 'Save Scan'. You can use the saved scan results to perform PST repair or recovery at a later stage.
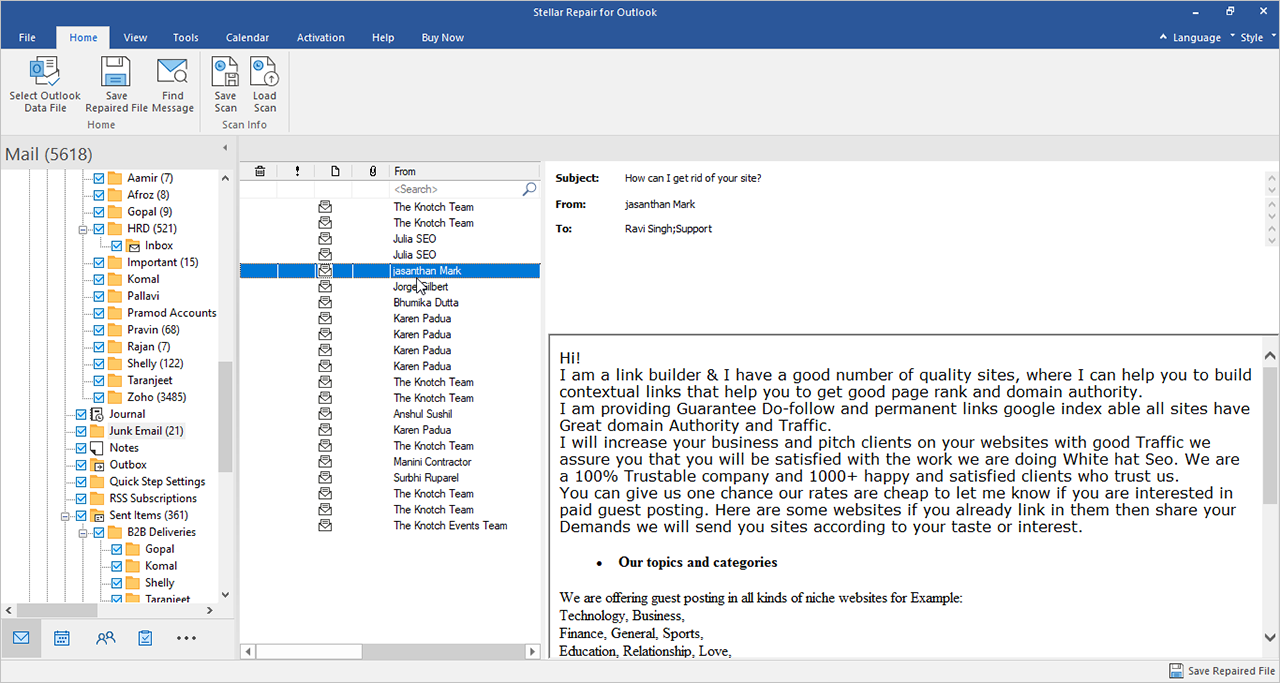
- To save the repaired PST file, choose the Save Repaired File option on the File menu.
- In the 'Save As' dialog box, choose PST file format from the multiple saving options. Next, click Browse to select the location where you wish to save the repaired PST file.
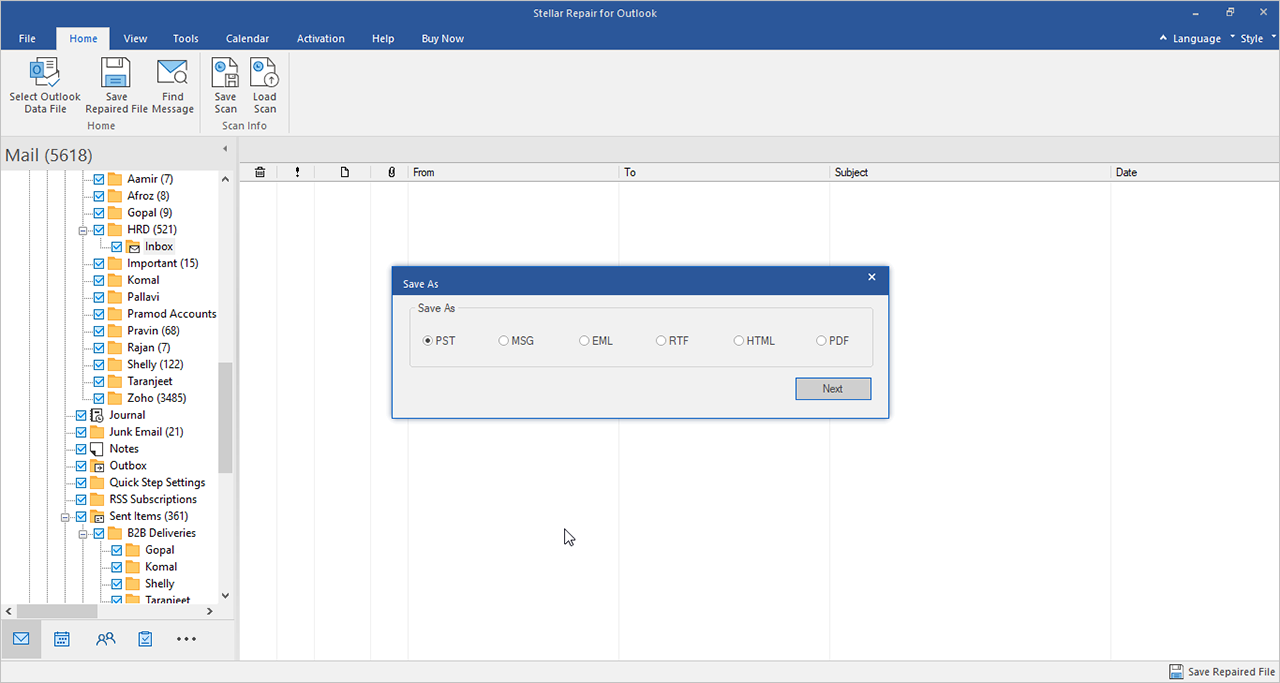
- Click OK to proceed with the file-saving process.
- When the 'Saving Complete' message box pops up, click OK.
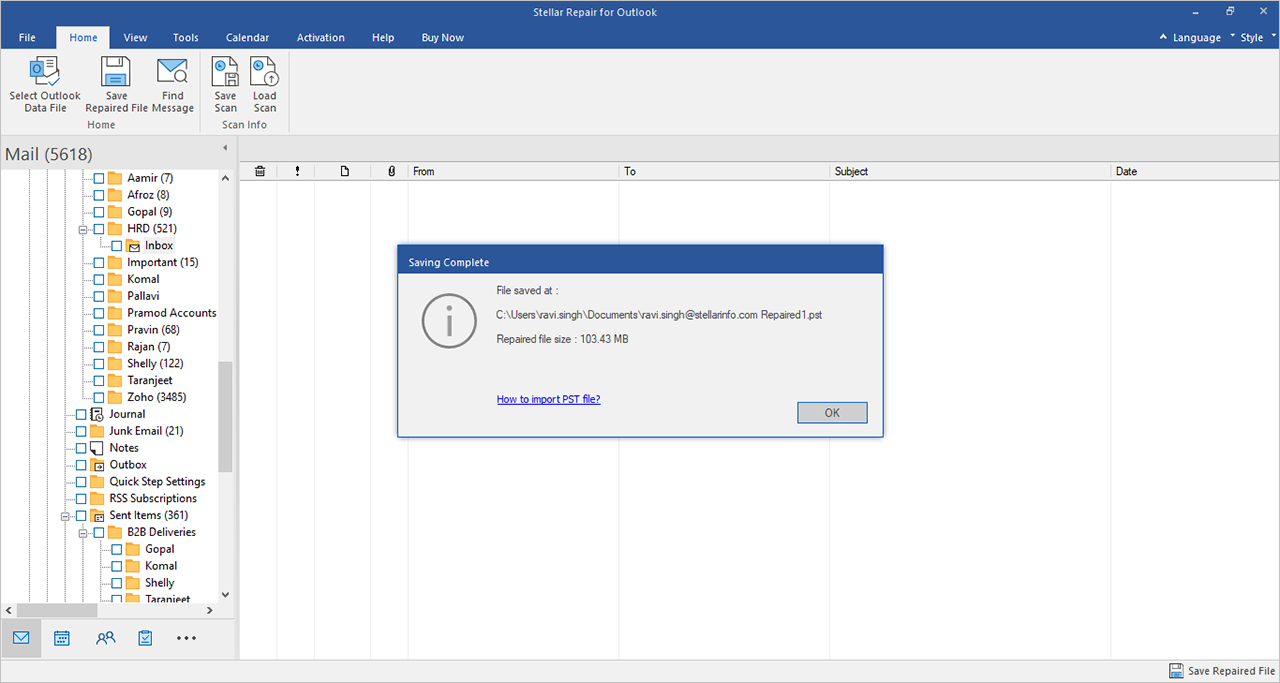
- Now you can find your repaired PST file at the selected location.
Technical Requirements to Install the Software
- Supported Operating System: Windows 10, 8.1, 8, 7, Vista, XP
- RAM Required: 2GB Minimum (4 GB recommended)
- Hard Disk: 250 MB of free space
- Supported Outlook Version: MS Outlook 2019, 2016, 2013, 2010, 2007, 2003, and earlier versions
Conclusion
You may encounter the 'PST is not an Outlook Data File' error when trying to open or import a PST file into another Outlook profile or machine. You can troubleshoot the error by following the troubleshooting steps and solutions mentioned in this article. If the PST file is corrupt, repair the file by using the Scanpst.exe tool. If the tool fails to fix corruption in the Outlook data file, you can take the help of a professional PST repair tool, such as Stellar Repair for Outlook. This tool can help fix the 'PST is not an Outlook Data File' error by repairing the corrupt PST file and restoring the mailbox data in a new PST file.















 8 min read
8 min read





