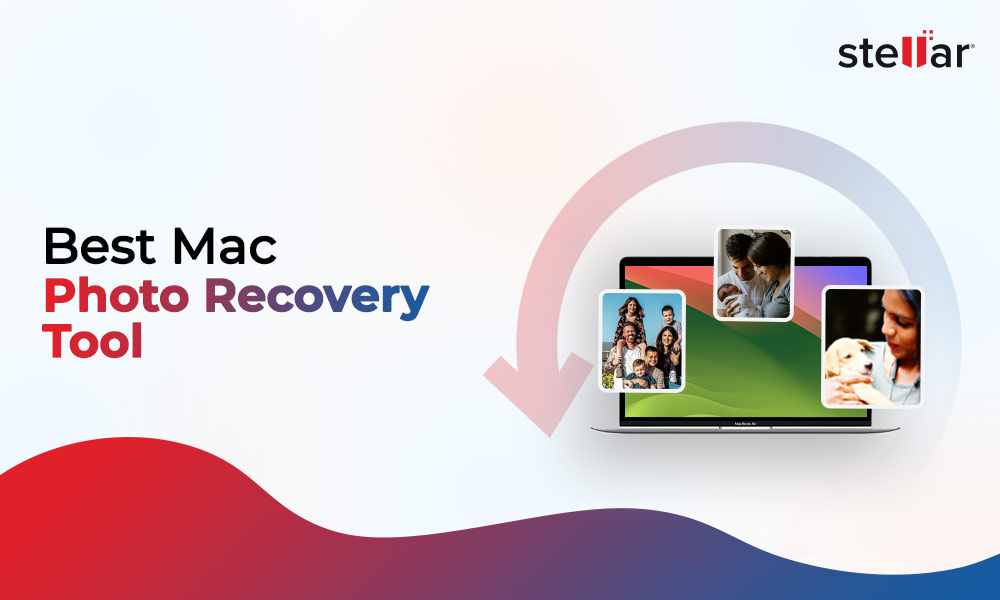Professional photo editors and photographers who use Canon cameras, always prefer to shoot photos in CR2 RAW format for its superior image quality and full control over the photo editing process. It is a popular RAW image format being used by Canon since 350D, 20D, and 1D Mark II camera models. However, there are many instances where users have complained of their CR2 files getting lost or deleted.
CR2 files go missing from your device or computer either due to accidental deletion or virus infection. Other factors include formatting, corruption, sudden power failure, bad sectors in the hard drive, etc., which can cause permanent loss of CR2 and other media files.
In this post, we’ll discover how to recover deleted CR2 files from Windows or Mac. But first, let's learn more about the CR2 file format and how it works.
What is a CR2 file?
CR2 is Canon’s proprietary image file format that creates raw and uncompressed image files. These files offer superior image quality and allow photographers to have complete control over all aspects of post-production, such as exposure, sharpness, and white balance. The CR2 format records 4,096 to 16,348 levels of brightness and it can offer you up to 68.7 billion color combinations.
The Canon EOS camera series, including Canon EOS 5D, 6D, 7D, and others usually produce CR2 format files. These RAW camera files can be opened with free programs like Windows Photo viewer, Apple Photos, IrfanView, UFRaw and more
However, like any other file, you can lose CR2 files on your Mac/Windows PC due to many reasons.
- Accidental or intentional deletion
- Virus or malware infection
- Formatting or deleting memory cards or other storage media containing CR2 RAW files
- Sudden power failure or power cut
You may start looking for ways to recover deleted CR2 files immediately after data loss. To make things easy, we’ve shared some workable methods to get back your lost or deleted Canon RAW files.
How to Recover Deleted CR2 RAW Files?
Before you start the CR2 file recovery process, make sure to stop using the hard drive, SSD, or other storage media from which you lost or deleted CR2 files. Moreover, don’t save any new data on the drive to avoid overwriting data. Now, let's take a look at different ways to recover deleted CR2 files from Mac and Windows PC.
CR2 File Recovery for Mac
Often, you may lose your CR2 files stored on a Mac device to accidental deletion, virus attack, or sudden power outage. In such a situation, follow the below methods to recover deleted CR2 files from Mac.
Restore CR2 Files from Trash
The very first place to check your deleted CR2 files in macOS is the Trash folder. This folder stores the deleted CR2 files and other data for 30 days, after which, it gets automatically deleted. Follow the below steps to recover CR2 files from Trash:
- Open the Trash bin of your macOS.
- Select the CR2 files you want to retrieve and choose the Put Back option to restore these files to their original location.
Use Time Machine Backup
If you are using Time Machine to back up your CR2 files, you can easily restore your lost or deleted RAW files. Here’s how to retrieve deleted CR2 files from Time Machine:
- First, connect your Time Machine backup drive to your Mac.
- Go to Apple menu > System Preferences > Time Machine.
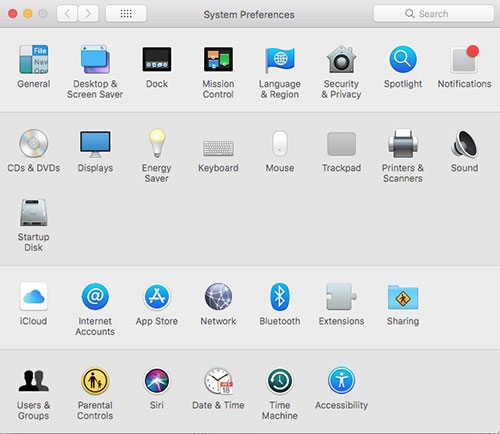
- Use the Up/down arrow button or TimeLine to navigate the backups.
- Next, choose the date of your last backup and then go to photo library backup that has your deleted CR2 files backup. Click Restore to recover that backup.
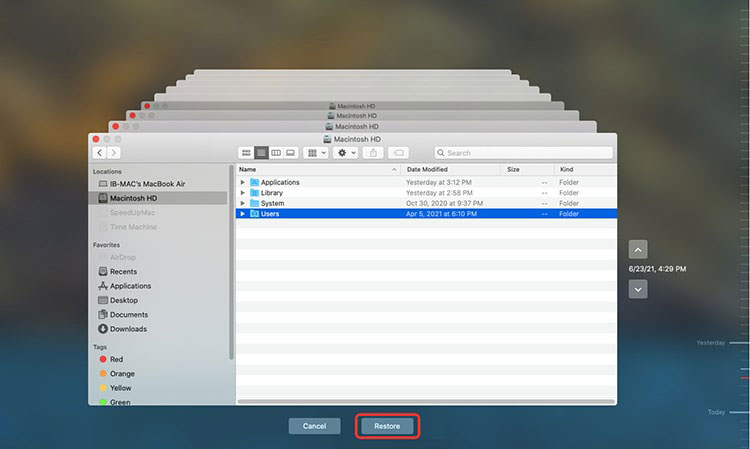
Recover CR2 files using Stellar Photo Recovery for Mac
If you cannot restore the deleted or lost CR2 files using Trash or Time Machine backup, use an efficient CR2 file recovery software like Stellar Photo Recovery for Mac. This Mac photo recovery software can easily store lost or deleted photos, videos, and other media files from internal or external Mac storage drives.
Here’s how to recover deleted CR2 files using the Mac photo recovery tool.
- Download, install, and launch Stellar Photo Recovery for Mac.
- On the main screen, select the drive from which you want to restore CR2 files. Click Scan.
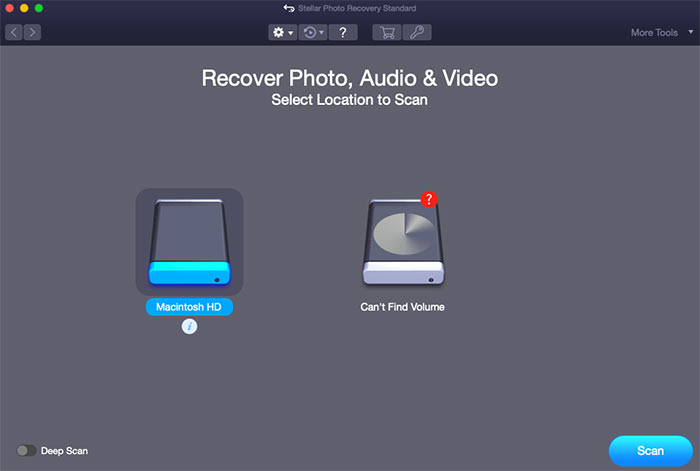
- Once scanning is completed, see the list of recoverable files and preview them.
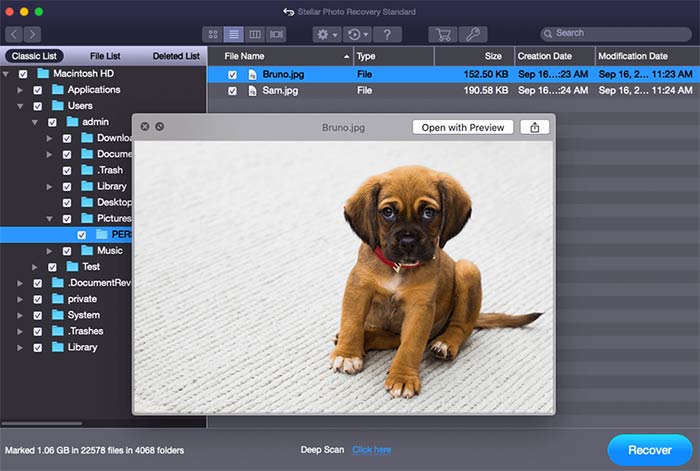
- Next, select the required CR2 files and click Recover to save them at a desired location.
.jpg)
CR2 File Recovery on Windows
If you lost CR2 RAW files from your Windows system, follow the below methods to retrieve them.
Recover CR2 RAW Files using CR2 File Recovery Software
If you want to save effort and time, the best and quickest way to retrieve lost CR2 files is by using reliable and efficient photo recovery software like Stellar Photo Recovery. This CR2 file recovery tool is easy to use and can recover your lost camera RAW images in all data loss scenarios like formatting, accidental deletion, corruption & virus attack, etc. from SD card or other storage drives.
Here’s how to recover CR2 files using Stellar Photo Recovery software:
- Connect your storage drive or memory card from which you lost Canon RAW camera files.
- Download, install, and launch Stellar Photo Recovery software on your Windows system.
- In the home screen, select the storage drive from which you lost your files.
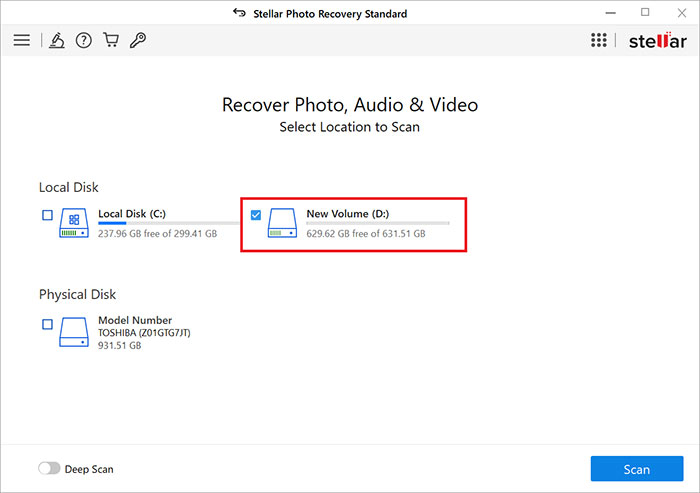
- Next, click on the hamburger icon at the top and click on the Settings option.
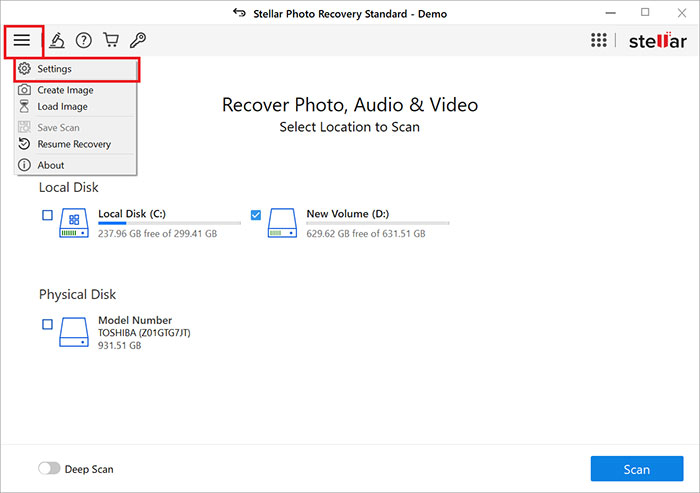
- Click on the File List Here, under Photo Format just tick the checkbox against Canon (CR2) and uncheck all other checkboxes. Click Close.
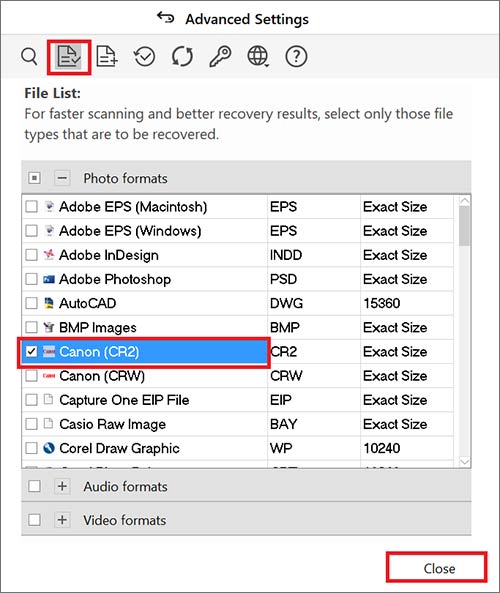
- Now, click Scan from the Home screen to initiate the scanning process.
- Once the scan is completed, you can see the list of recoverable files. To preview CR2 recoverable files, click File Type in the left pane, go to Photos, and choose CR2.
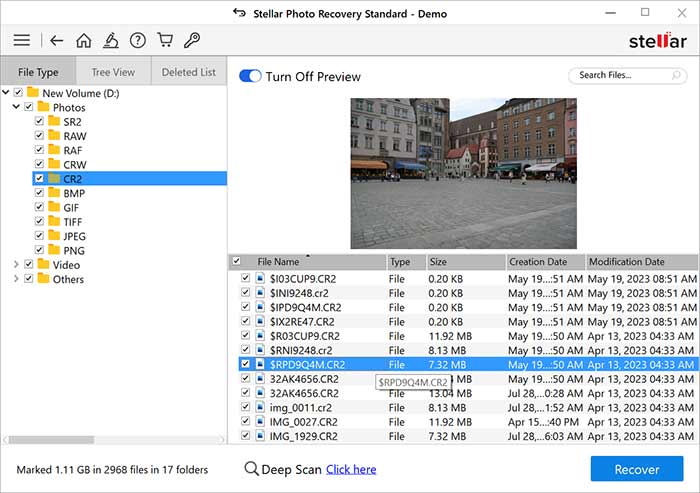
- Now, select the files, you want to restore, click Recover and save the recoverable CR2 RAW files.
Recover CR2 Files from Recycle Bin
Usually, intentionally or accidentally deleted CR2 RAW files in the Windows system go to the Recycle Bin and stay there for approx. 30 days unless removed manually. Follow the below steps to retrieve deleted CR2 files:
- Open Recycle Bin on your Windows.
- Look for the Canon RAW image file that you want to retrieve and right-click on it.
- Select Restore and your deleted CR2 files will be sent to its original location.
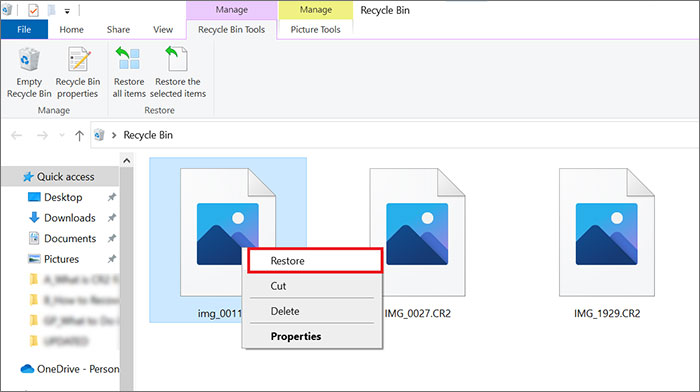
Use Windows Backup and Restore Utility
But, what if you cannot find your CR2 files in the Recycle Bin? Then check the backup folder. If you have taken backups of your Canon media files using various built-in Windows utilities, simply retrieve your CR2 RAW files from those backups. See the steps to retrieve deleted CR2 files by using the Backup and Restore utility:
- Type Control Panel in the search box and select Open to launch it.
- Go to System and Security > Backup and Restore.
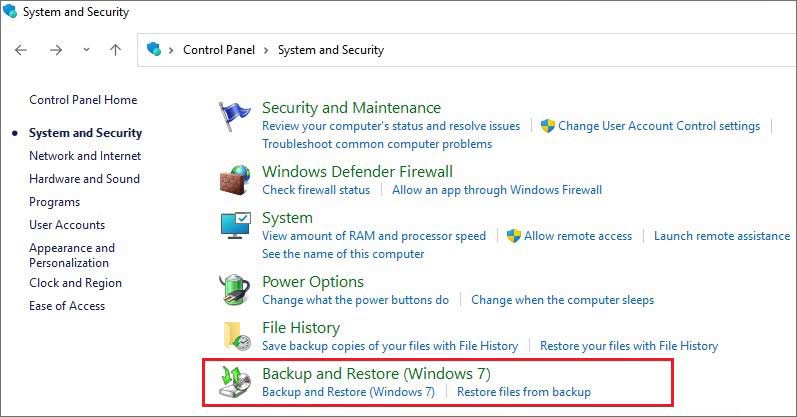
- Then click Restore my files or Restore all users’ files.
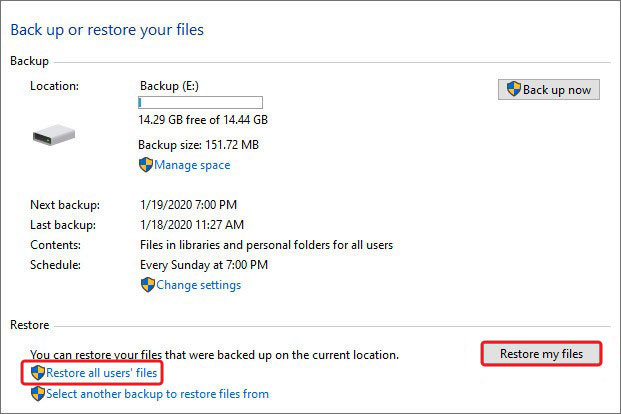
- Next, select the deleted files you want to retrieve.
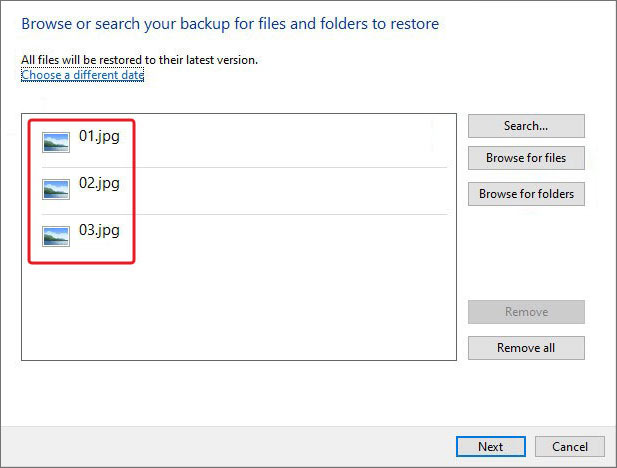
- Select Browse for files or Browse for folders, and click Next.
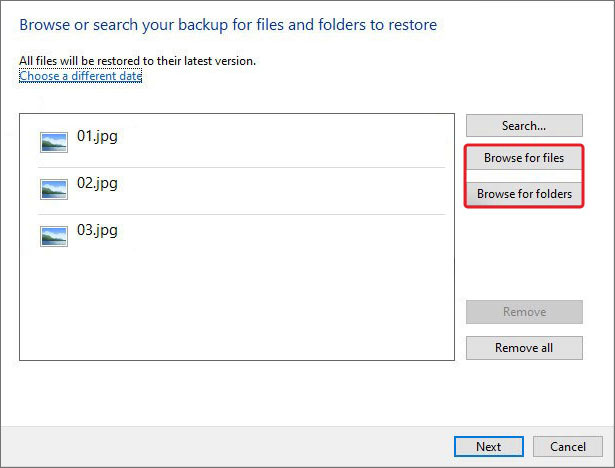
- Choose the desired location and click Restore to save the recoverable CR2 files.
How to Open CR2 Files on Mac and Windows systems?
As we all know by now, CR2 files are generally raw image files, so the best way to open these is by using a good image viewer or editor.
To open CR2 files on Mac, you need to use Apple Photos and Apple Preview, whereas use Microsoft Photos, and Google Picasa to open these files on Windows.
You can even open CR2 files using CR2 viewer, Adobe Photoshop, Adobe Lightroom, AfterShot, iPhoto, Fotor, RawTherapee, etc.
How to Prevent CR2 RAW Files from Getting Lost?
This article has covered different ways to recover lost or deleted CR2 RAW files. However, it’s always recommended to avoid such data loss situations altogether by following some best practices shared below.
- Save your work regularly: While working on the CR2 files, ensure to save your work at regular intervals. This will be helpful during a sudden power outage or system crash.
- Regular Backup of CR2 files: Make sure to take regular backups of your CR2 files either by using built-in apps like Backup & Restore and File History in Windows or Time Machine and iCloud Backup in Mac.
- Keep Multiple Backups: Follow the 3-2-1 rule for backing up your CR2 files i.e. keep at least 3 copies of your files, 2 copies on different types of storage media, and one copy should be offsite. This backup strategy ensures that your data can be recovered in almost any data loss scenario.
- Use the Best Antivirus Tool: Virus infection is one of the main reasons for data loss from your system. Therefore, it's best to use a good antivirus software that can enhance the security of your system.
WHY STELLAR® IS GLOBAL LEADER
-
0M+
Customers
-
0+
Years of Excellence
-
0+
R&D Engineers
-
0+
Countries
-
0+
PARTNERS
-
0+
Awards Received


















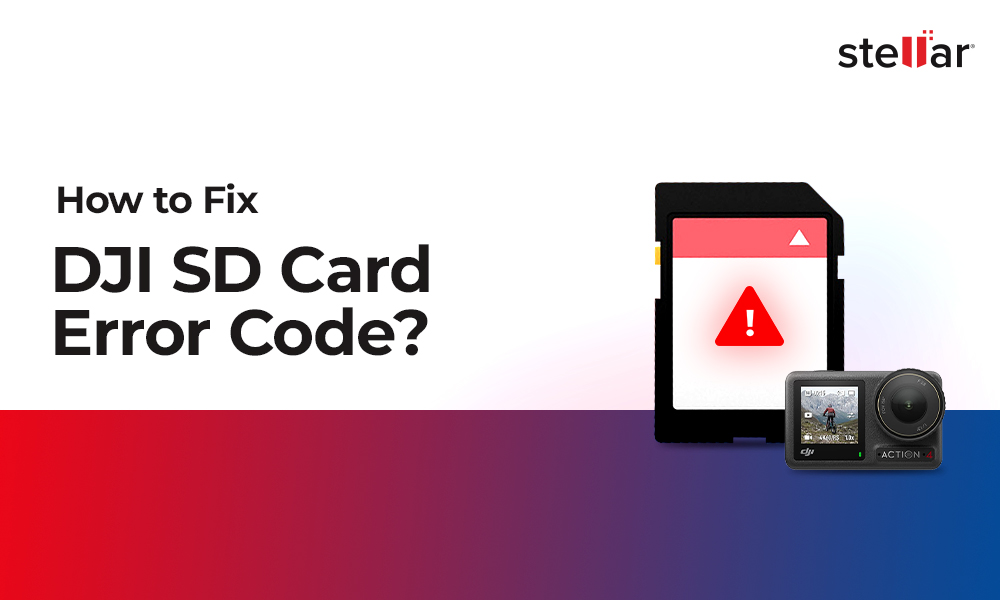
 5 min read
5 min read