| Quick Solution: Try using Stellar Repair for Access software to repair corrupt Access database (.accdb/.mdb) files in a few clicks. The software is designed to help users perform the Access database repair process without technical support or monitoring. |
Microsoft Access 2019, 2016, and lower versions till 2007 store database in the form of .accdb file. MS Access database file (.accdb) may get corrupted or damaged due to many reasons. Some common causes behind MS Access database damage or corruption are:
- MS Access db file exceeds the specified size limitation
- Failure of hardware or software
- Multiple users simultaneously working on the database (.accdb) file
- Sudden shutdown of system or power outage
- Incompetent or ineffective database design or structure
- Frequent addition or deletion of data from MEMO fields
- Virus or malware attack
When your MS Access database becomes corrupt or damaged, you cannot access the database (.accdb) files, thus forcing you to halt your important work. In such a situation, you need to look for a solution on how to repair the Access database file. You can try using the Microsoft Access’ built-in Compact and Repair utility to repair a damaged or corrupt Access database. The ‘Compact’ feature helps you to reduce the size of the database by eliminating the unused space. On the other hand, the ‘Repair’ function helps in fixing minor corruption issues in the database files.
At times, the utility fails to fix the issues with the database file due to severe corruption/damage in the .accdb file or any other reason. When such a situation arises, you need to look for an alternate solution to repair your corrupt or damaged MS Access database file.
How to Repair MS Access Database when Compact and Repair Utility Fails?
If the ‘Compact and Repair’ utility fails to resolve the issues and you urgently need to repair your MS Access database, a better alternative is to use a powerful MS Access database repair tool such as Stellar Repair for Access. This is an advanced tool that can easily resolve all types of corruption issues in MS Access database. It helps you fix corruption or damaged.ACCDB files and recover all the objects in the database in few simple steps.
There are several benefits of employing the Stellar Repair for Access tool:
- Repairs Access database corruption occurring in all database objects such as tables, forms, deleted records, macros, indexes, linked tables, modules, etc.
- Recovers deleted tables, attachments, long number data type, etc.
- It also recovers deleted table records.
- Provides a preview of the database objects before saving.
Let’s now understand the functional criteria of this Access Database Repair software.
Steps to Repair Corrupted MS Access Database
Step 1: Download, install and launch the software.
Step 2: In the Select Database window, click Browse or Search to select the corrupted MS Access database file.
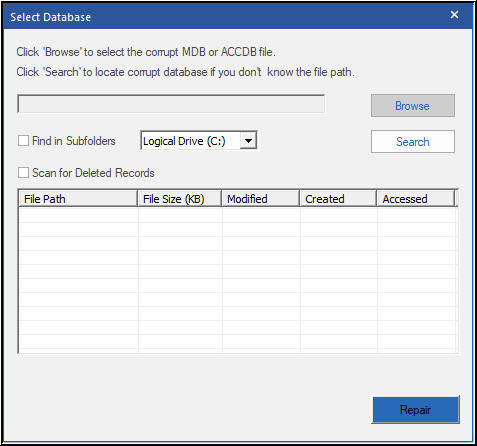 Figure 1: Select Database Window
Figure 1: Select Database Window Step 3: You can select ‘Scan for Deleted Records’ option to recover items that have been deleted from the database.
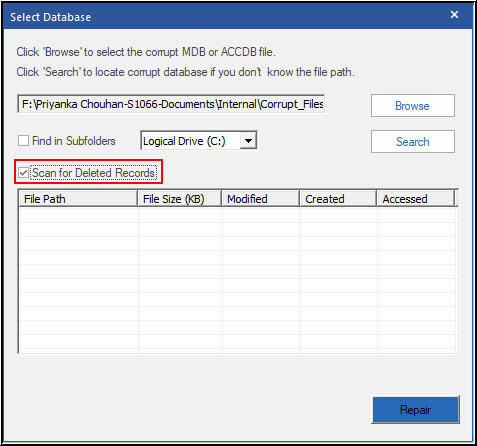 Figure 2: Scan for Deleted Records Option in Select Database Window
Figure 2: Scan for Deleted Records Option in Select Database Window Step 4: Once the file is selected, click the Repair button.
The software will scan the database file and enlists all the recoverable objects. You can check the preview of all the repairable database objects.
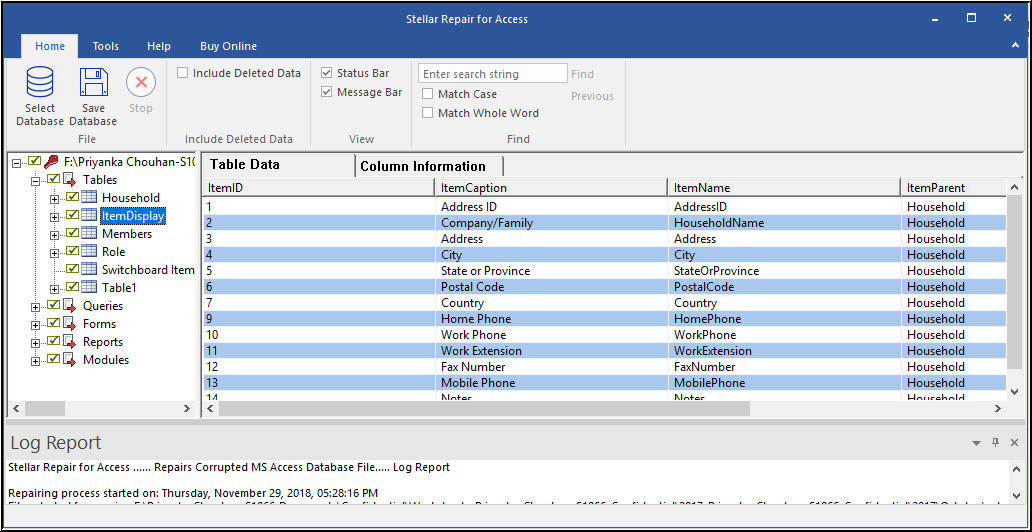 Figure 3: List of Recoverable Items
Figure 3: List of Recoverable Items Step 5: Click Save Database on File menu to save the database objects.
Step 6: When Save At window appears, select the location to save the recovered file, and then click OK.
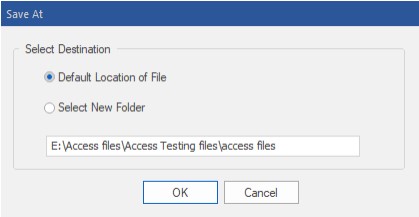 Figure 4: Save at Window
Figure 4: Save at Window Step 7: Click OK, when the repair process is completed successfully message appears.
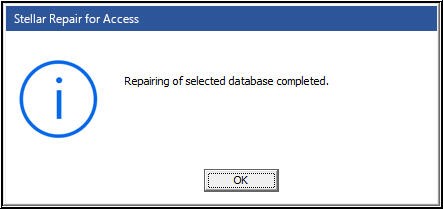 Figure 5: Repaired Process Successfully Completed Message
Figure 5: Repaired Process Successfully Completed Message This way, the ACCDB repair process can be executed to recover data from even highly damaged Access database files.
Conclusion
Although Compact and Repair is a useful built-in tool offered by Microsoft, this feature at times becomes unavailable or does not work while repairing the corrupt or damaged database files. In such a situation, you are left with no other option than to deploy a professional tool such as Stellar Repair for Access. The software can help you repair damaged or corrupt MS Access database (.ACCDB) file and recover the entire database objects in a quick and risk-free way.
Was this article helpful?