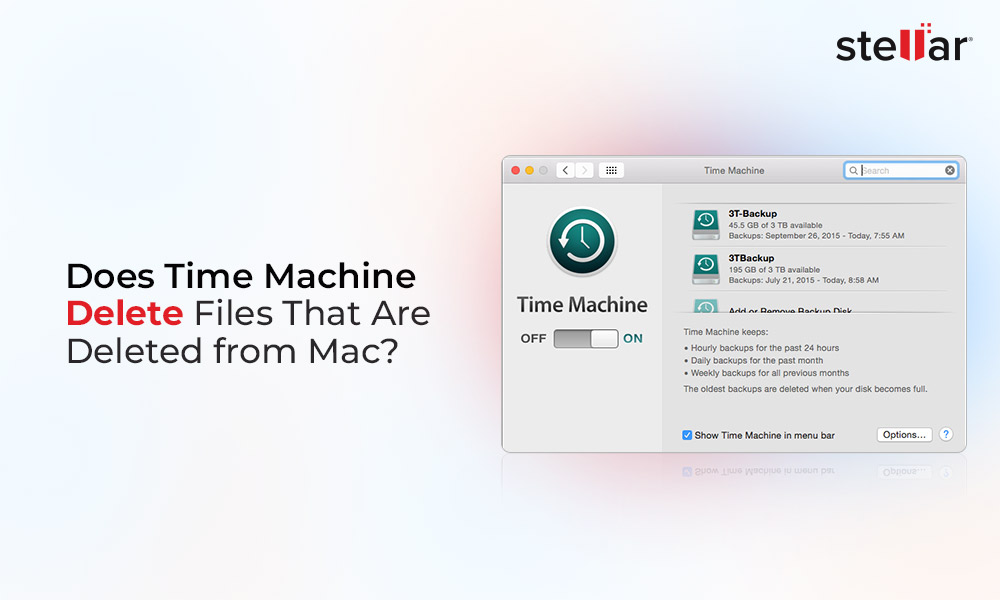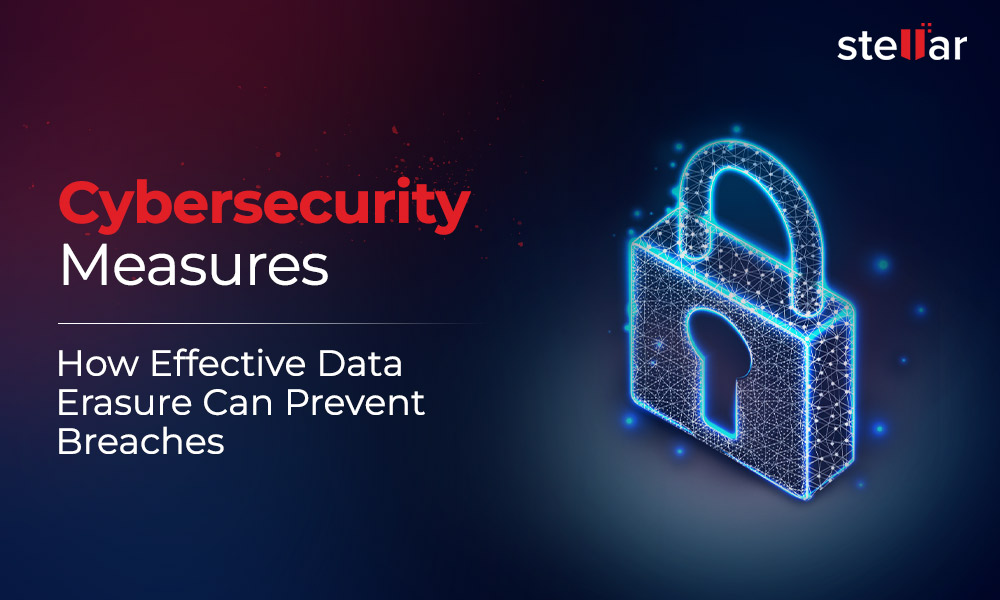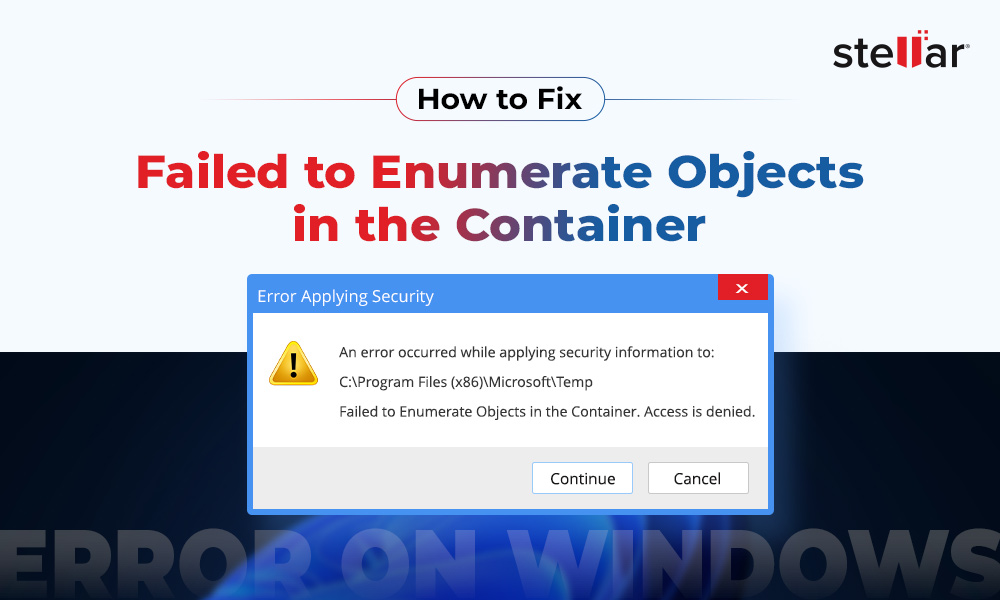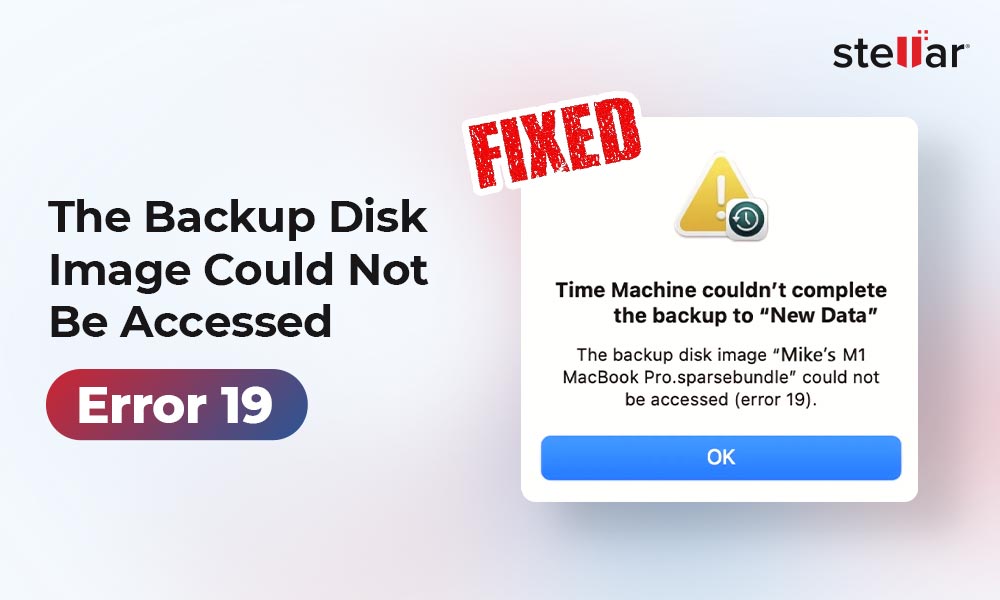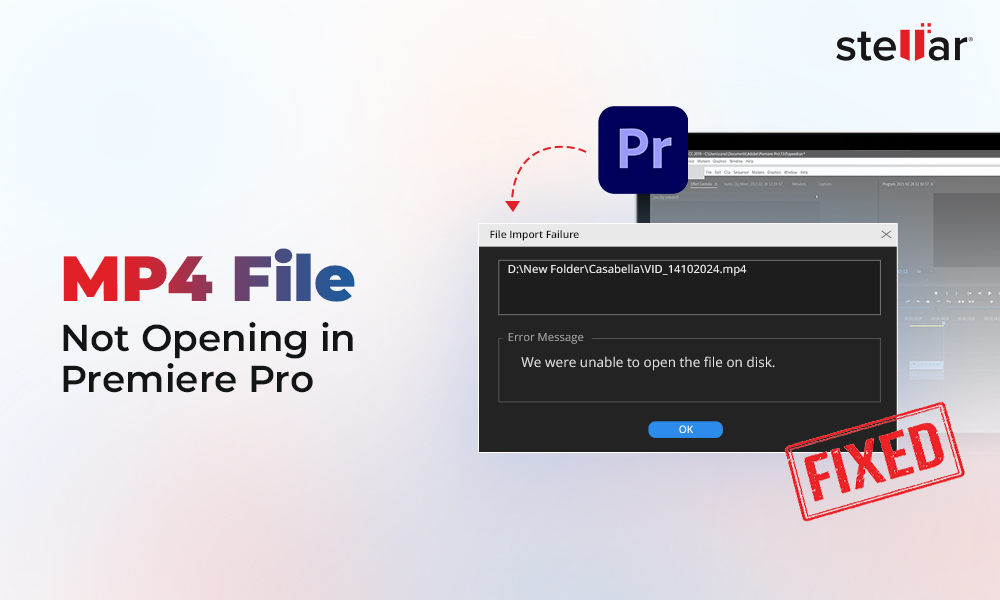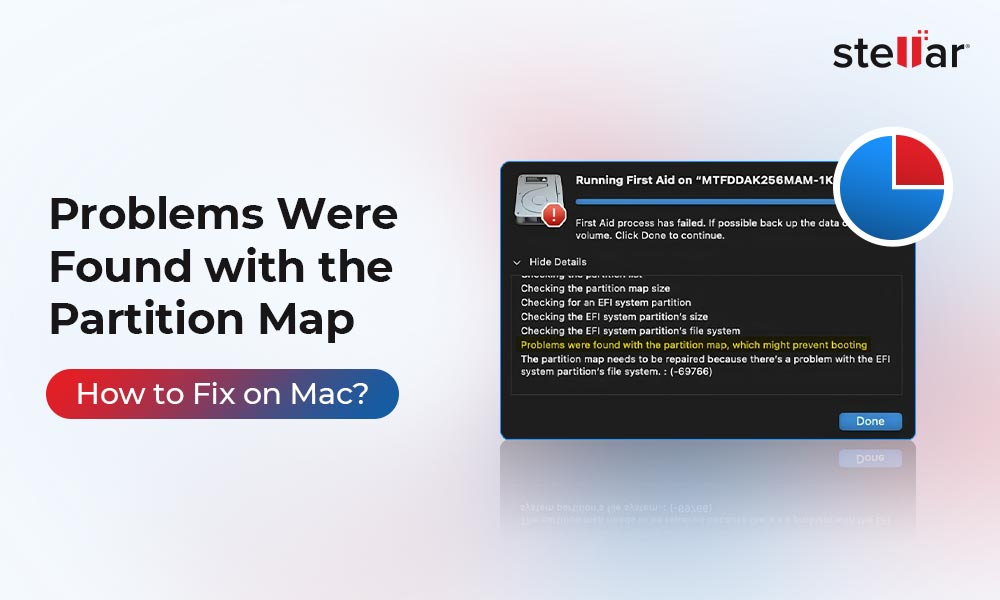Rishabh Singh 
Rishabh is a senior content specialist at Stellar Information Technology, where he writes about comprehensive data care solutions. His domain expertise and hands-on approach helps him deliver tailored DIY guides and feature articles on data recovery, file repair, troubleshooting Windows and Mac system errors.
Experience:
A seasoned writer with over six years of experience in both in-house and agency settings, Rishabh has produced a diverse array of content. He specializes in writing long-form blogs, articles, whitepapers and case studies.
In his previous experience at marketing agencies he has crafted ads, sales copy, website copy, and spearheaded social media campaigns for major brands like AuthBridge, Fable Fintech, Dandera Ventures, Bidco Africa, and more.
He has covered frontier technologies like global remittance, OCR, P2P networks, distributed ledger technology, smart contracts, decentralized finance, and decentralized physical infrastructure network.
Education:
Soon after completing his bachelor's in history from Delhi University, Rishabh began pursuing his long-time interest in Tech writing. He is a HubSpot certified content marketer and strategist.
Life:
With a keen eye for emerging trends, Rishabh doesn’t just write about the future – he lives it. In his downtime, you’ll find him tinkering with the latest DePIN protocols or deep diving into the world of DeFi to uncover new yield farming opportunities.
Rishabh is a vocal supporter of decentralization and open-source technology. Outside his professional pursuits he reads critical theory and fiction.
How to Remove Windows from Mac: A Complete Guide
Having a Mac that also runs Windows is like getting the best… Continue reading How to Remove Windows from Mac: A Complete Guide
Fixed: Kernel-Mode Hardware-Enforced Stack Protection Is Off on Windows 11
The Kernel-mode hardware-enforced stack protection is a security mechanism within the Windows… Continue reading Fixed: Kernel-Mode Hardware-Enforced Stack Protection Is Off on Windows 11
How Automated Erasure Can Improve Data Security Overtime?
In a technology-driven world, the lines between online and offline are often… Continue reading How Automated Erasure Can Improve Data Security Overtime?
How to Fix the 0x800703ee Error on Windows 11?
0x800703EE is a common error that typically occurs when a user tries… Continue reading How to Fix the 0x800703ee Error on Windows 11?
How to Fix “0x80070570 Error” on Windows
The 0x80070570 error on Windows is displayed when the system is unable… Continue reading How to Fix “0x80070570 Error” on Windows
Does Time Machine Delete Files That Are Deleted from Mac?
Macs are widely preferred due to their robust build, advanced security features,… Continue reading Does Time Machine Delete Files That Are Deleted from Mac?
Fix vgk.sys Blue Screen of Death Error: 5 Solutions
“Whenever I open my Valorant, during match or even in lobby, my… Continue reading Fix vgk.sys Blue Screen of Death Error: 5 Solutions
How to Prevent Data Theft While Handing Over Your Laptop for Repair?
When you hand over your computer to a service provider for repair,… Continue reading How to Prevent Data Theft While Handing Over Your Laptop for Repair?
Cybersecurity Measures: How Effective Data Erasure Can Prevent Breaches
In the wake of major data breach incidents in the past, protecting… Continue reading Cybersecurity Measures: How Effective Data Erasure Can Prevent Breaches
How to Fix the “Failed to Enumerate Objects in the Container” Error on Windows?
“I’m trying to change the permissions of my libraries to my current… Continue reading How to Fix the “Failed to Enumerate Objects in the Container” Error on Windows?
Nvpcf.sys Blue Screen Error Fixed: 6 Solutions
“Our company is experiencing several laptops going to bluescreen loop with NVPCF.SYS… Continue reading Nvpcf.sys Blue Screen Error Fixed: 6 Solutions
0xc00002E3 BSoD error code on Windows: 5 Solutions
How to Fix stop code 0xc00002e3 on Windows 10? Does anyone have… Continue reading 0xc00002E3 BSoD error code on Windows: 5 Solutions
Find and Delete Duplicate Files on Mac: 5 Easy Methods
Macs usually offer a good chunk of storage space, but if your… Continue reading Find and Delete Duplicate Files on Mac: 5 Easy Methods
The Backup Disk Image Could Not Be Accessed (Error 19): Fixed
Time Machine is one of the most important utilities on macOS, once… Continue reading The Backup Disk Image Could Not Be Accessed (Error 19): Fixed
How to Fix MP4 File Not Opening in Premiere Pro?
“Some of the .MP4 files from my DJI drone fail to import… Continue reading How to Fix MP4 File Not Opening in Premiere Pro?
How to Check SD Card Health on Windows?
SD cards are widely used to store everything from videos to important… Continue reading How to Check SD Card Health on Windows?
Problems Were Found with the Partition Map: How to Fix it on Mac?
While using a Mac, you may run into an error message stating,… Continue reading Problems Were Found with the Partition Map: How to Fix it on Mac?
How to Recover Deleted Videos from Eufy Camera?
“I mistakenly deleted a video that I wanted to keep. The clip… Continue reading How to Recover Deleted Videos from Eufy Camera?