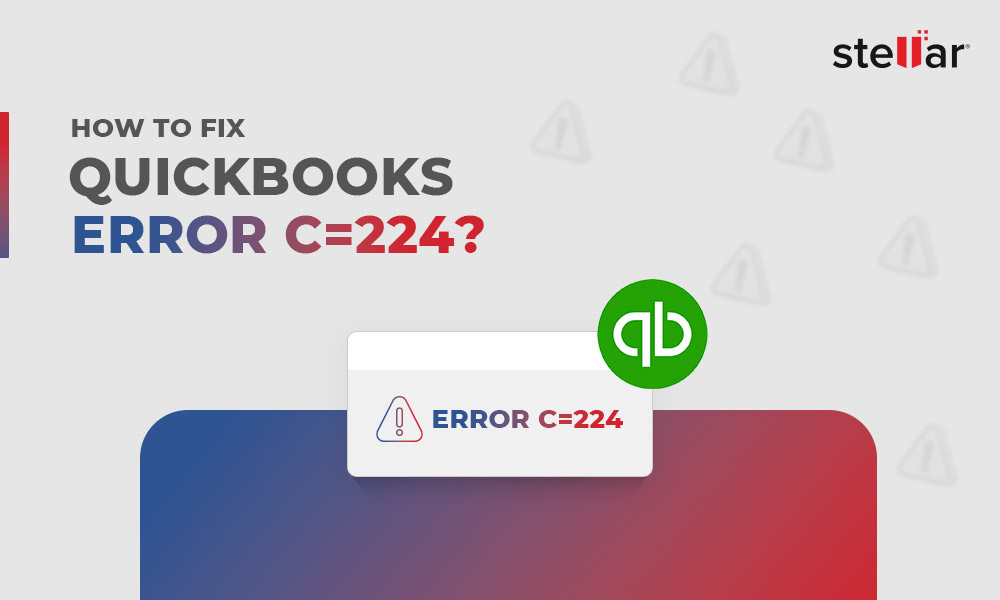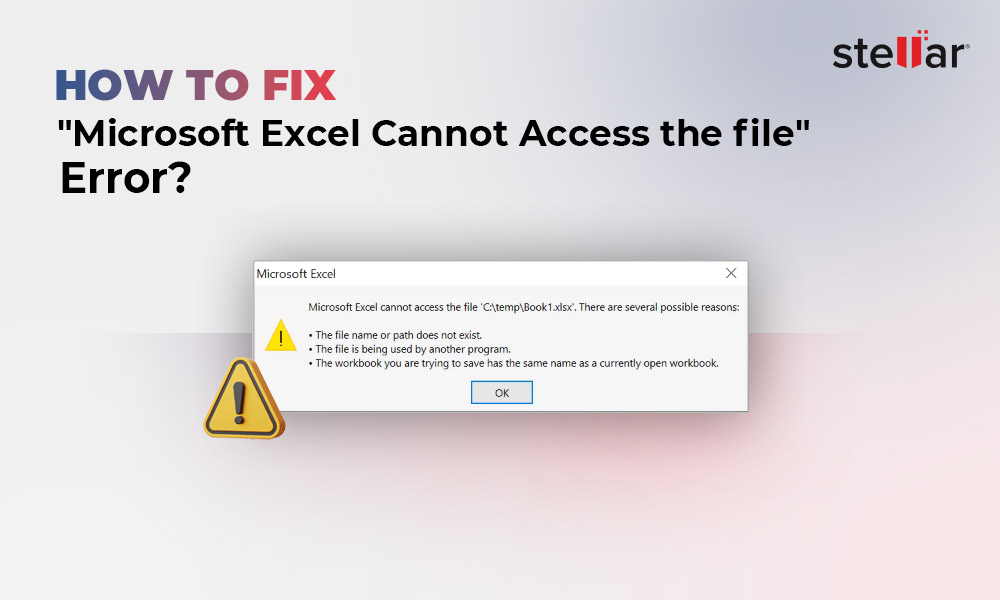Monika Dadool 
Monika Dadool is a Senior Content Writer at Stellar with over 5 years of experience in technical writing. She is a tech enthusiast and expert who specializes in writing about SQL Server, MySQL Server, MariaDB Server, Microsoft Access, Active Directory, email recovery, Microsoft 365, pattern recognition, machine learning, data recovery, file repair, and operating systems like Linux, Windows, and Mac. She also writes about accounting software such as QuickBooks and Sage 50, as well as web-scripting languages like HTML, JavaScript, Python, PHP, Visual Basic, ASP.NET, and AJAX. Monika is passionate about researching and exploring new technologies, and she enjoys developing engaging technical blogs that help organizations and database administrators resolve various issues. When she's not creating content, you can find her on social media, watching web series, reading books, or exploring new food recipes.
Experience:
Monika has hands-on experience with basic networking, server management, Windows troubleshooting, and file repair. She has vast experience in technical content writing on topics such as QuickBooks, Sage 50, MySQL databases, Active Directory, email recovery, Microsoft 365, pattern recognition, and machine learning.
Education:
Monika holds a Master’s degree in Computer Engineering where she developed optical character recognition software for regional languages. She earned her B.Tech from Himachal Pradesh University.
She is currently focused on database servers like SQL, MySQL, and MariaDB.
Certifications
Post Graduate Program in Cyber Security from Great Learning
Completed MySQL course from Great Learning
HubSpot Certified in Content Marketing
HubSpot Certified in Digital Marketing
Completed SQL Server 2019: Administration SQL Server course
Life:
Monika spends most of her weekends on social media, reading books, and experimenting with cooking recipes. She also loves traveling in the mountains and exploring the deeper stretches of beautiful landscapes.
How to Resolve Log Sequence Number (LSN) Mismatch Issue in MySQL
The LSN (Log Sequence Number) is a unique incremental value which is… Continue reading How to Resolve Log Sequence Number (LSN) Mismatch Issue in MySQL
How to Resolve Collation Issues in MS SQL?
Collation in SQL Server refers to a set of character and character… Continue reading How to Resolve Collation Issues in MS SQL?
How to Detect and Fix SQL Server FILESTREAM Database Corruption?
The FILESTREAM feature in SQL Server allows you to store Binary Large… Continue reading How to Detect and Fix SQL Server FILESTREAM Database Corruption?
How to Fix Corrupted Foreign Keys in MariaDB?
Foreign key is one of the components of the MariaDB database. Also… Continue reading How to Fix Corrupted Foreign Keys in MariaDB?
How to Backup and Restore SQL Server Database? – A Comprehensive Guide
One of the major responsibilities of SQL Server Database Administrators (DBAs) is… Continue reading How to Backup and Restore SQL Server Database? – A Comprehensive Guide
How to Fix “Incorrect PFS Free Space Information” Error in SQL Server?
Page is a primary storage unit in SQL Server. The server performs… Continue reading How to Fix “Incorrect PFS Free Space Information” Error in SQL Server?
How to Resolve DB Inconsistency Error in SQL Server Cluster Failover?
Failover cluster is one of the database availability features in MS SQL… Continue reading How to Resolve DB Inconsistency Error in SQL Server Cluster Failover?
How to Restore Old MySQL Databases to New XAMPP Installation?
You usually need to install a new server when you’re facing issues… Continue reading How to Restore Old MySQL Databases to New XAMPP Installation?
How to Fix QuickBooks Error H505?
The QuickBooks error H505 is one of the H series errors that… Continue reading How to Fix QuickBooks Error H505?
How to Fix QuickBooks Error H101?
One of the benefits of using the QuickBooks application is that it… Continue reading How to Fix QuickBooks Error H101?
Troubleshooting MySQL Error 145 (HY000)
You may encounter the “error 145: Table ‘/dbname/tablename’ is marked as crashed… Continue reading Troubleshooting MySQL Error 145 (HY000)
How to Fix SQL Error “The Backup Set Holds a Backup of a Database other than the Existing Database”?
Several users have reported encountering an error when restoring the backup (.BAK)… Continue reading How to Fix SQL Error “The Backup Set Holds a Backup of a Database other than the Existing Database”?
How to Fix QuickBooks Error Code -6000, -305?
The QuickBooks error -6000, -305 usually occurs when QuickBooks fails to read… Continue reading How to Fix QuickBooks Error Code -6000, -305?
How to Fix QuickBooks Error -6073, -99001?
The QuickBooks -6073 -99001 error can occur when multiple users try to… Continue reading How to Fix QuickBooks Error -6073, -99001?
How to Fix QuickBooks Error -6094, 0?
Many QuickBooks users have reported encountering the error -6094, 0 or -6010,… Continue reading How to Fix QuickBooks Error -6094, 0?
[Fixed] The Object was Saved in an Invalid Format and cannot be Read
Many MS Access users reported facing “The object was saved in an… Continue reading [Fixed] The Object was Saved in an Invalid Format and cannot be Read
How to Fix the QuickBooks Error C=224?
It is common for QuickBooks users to encounter the C series errors… Continue reading How to Fix the QuickBooks Error C=224?
How to Fix the “Microsoft Excel Cannot Access the File” Error?
You may experience the “Microsoft Excel cannot access the file” error when… Continue reading How to Fix the “Microsoft Excel Cannot Access the File” Error?

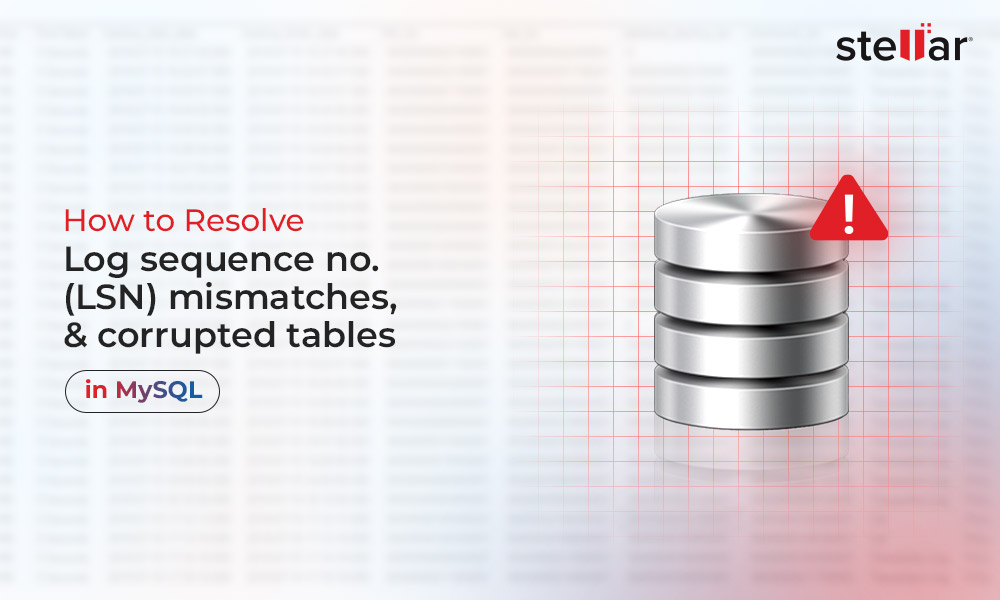

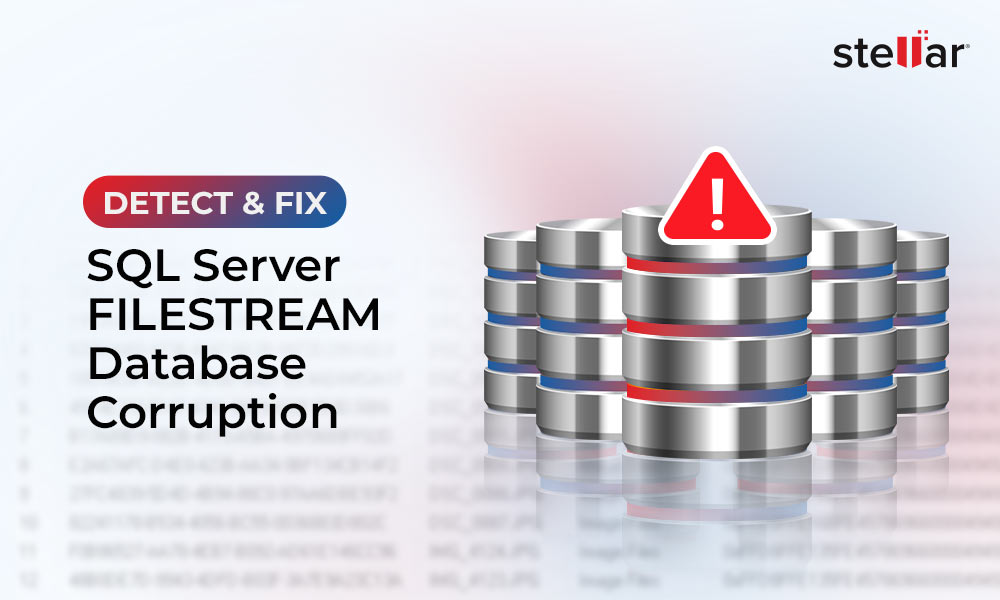
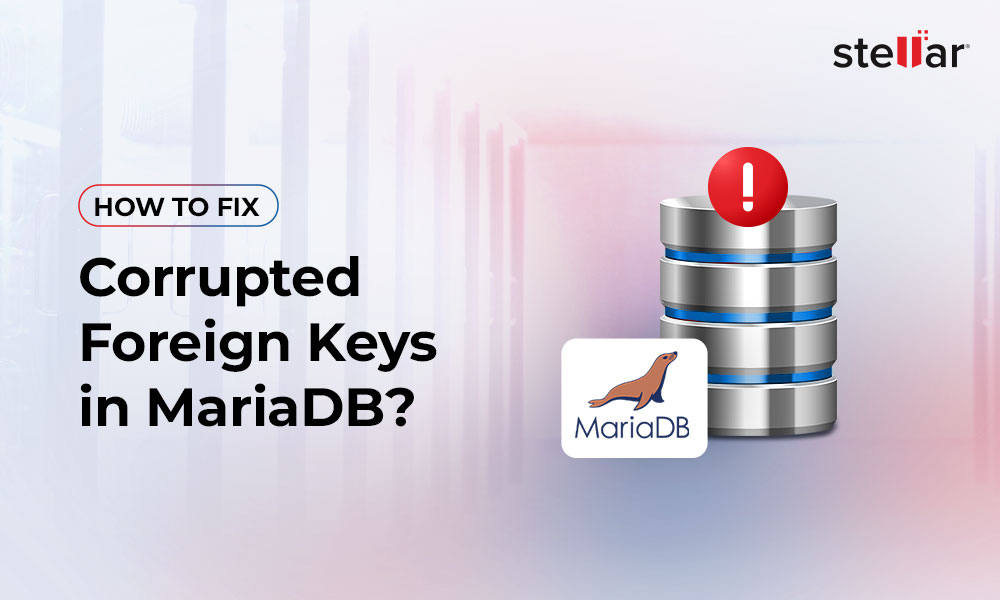
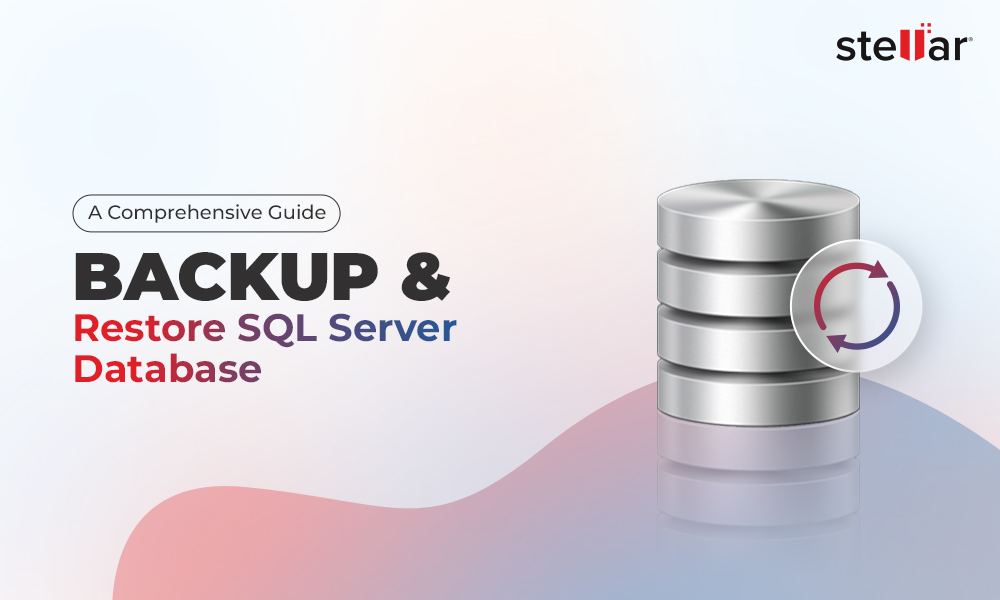

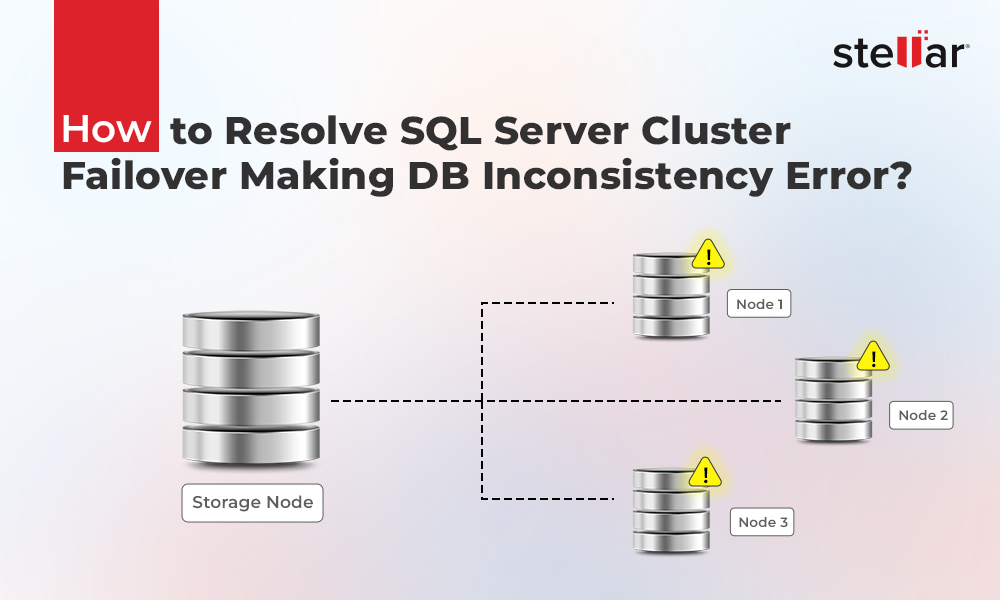

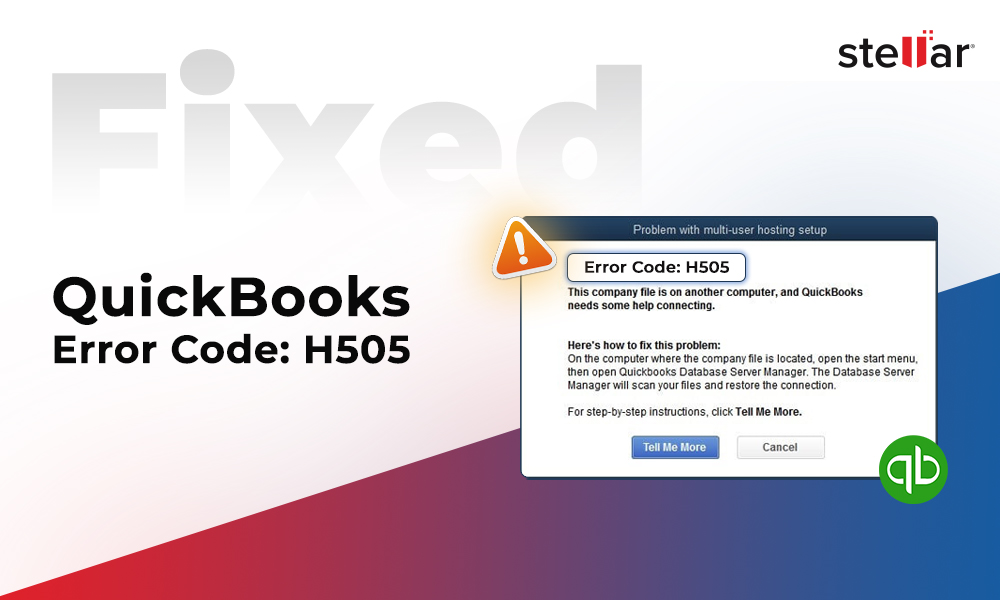
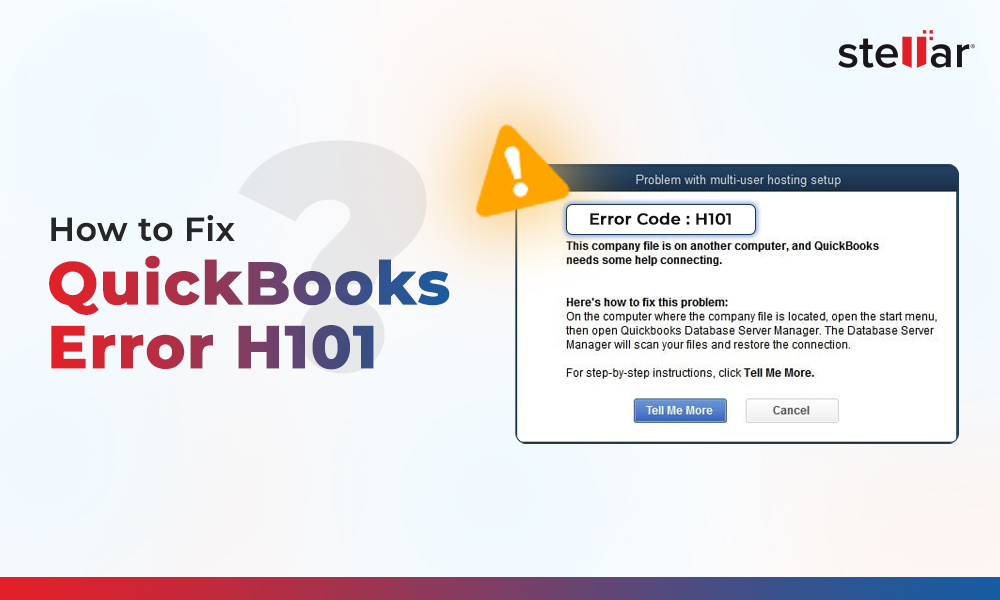
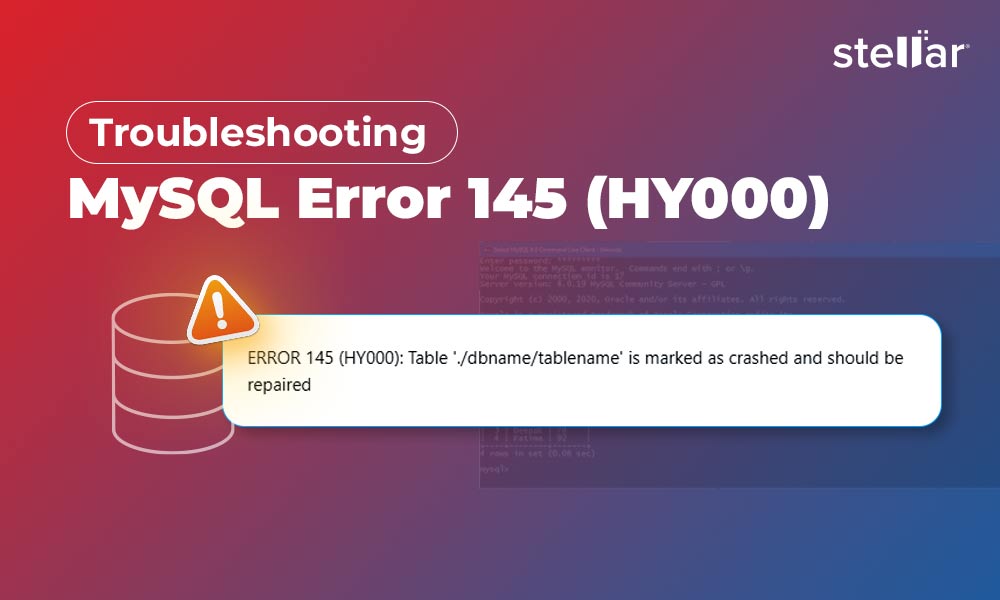
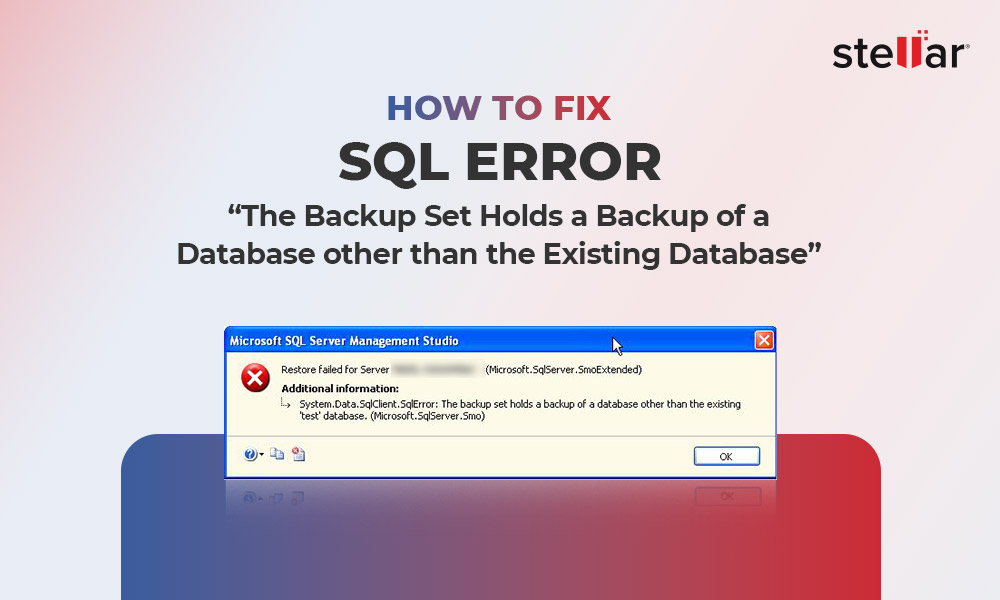
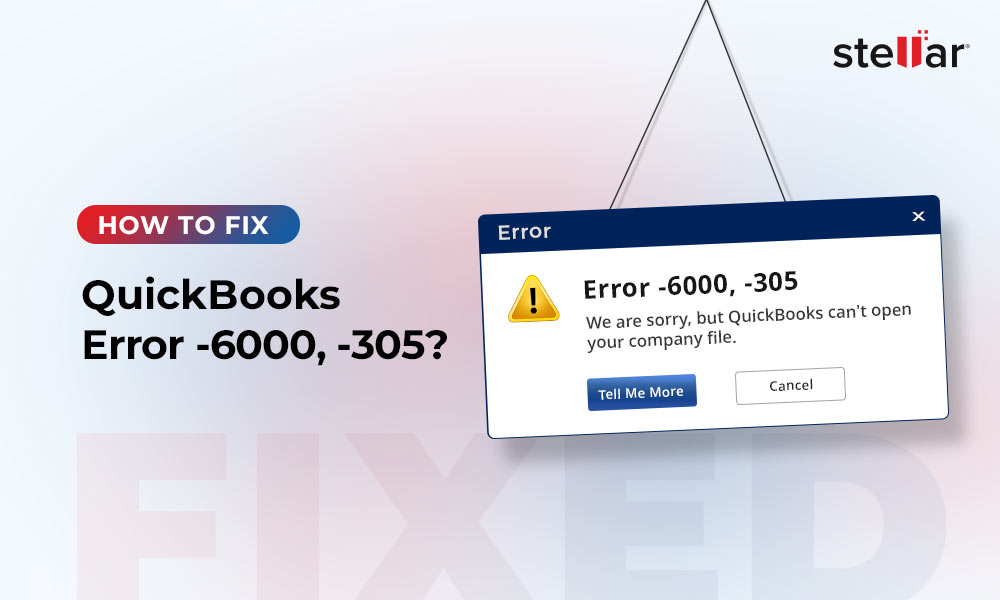
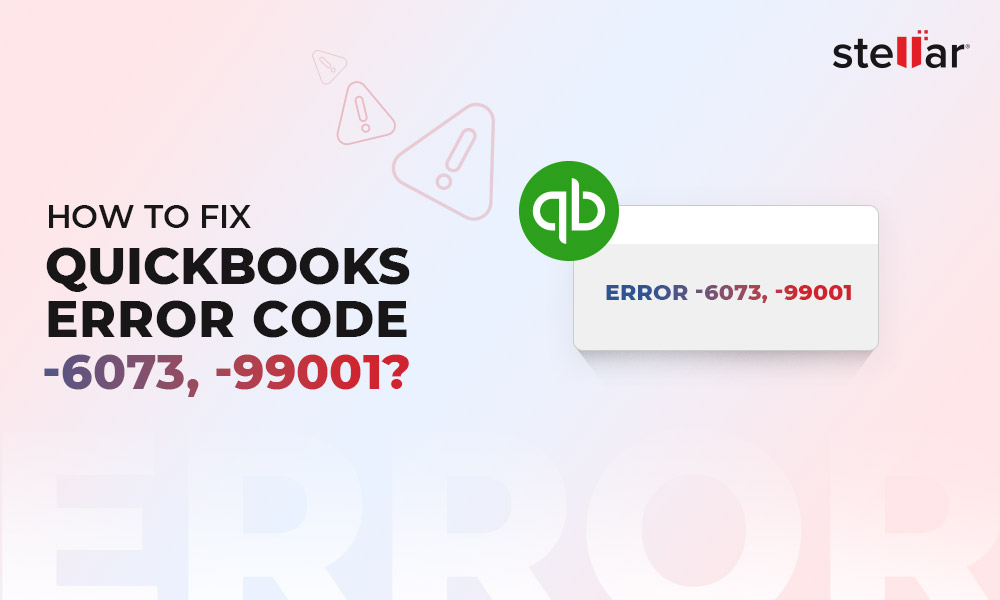
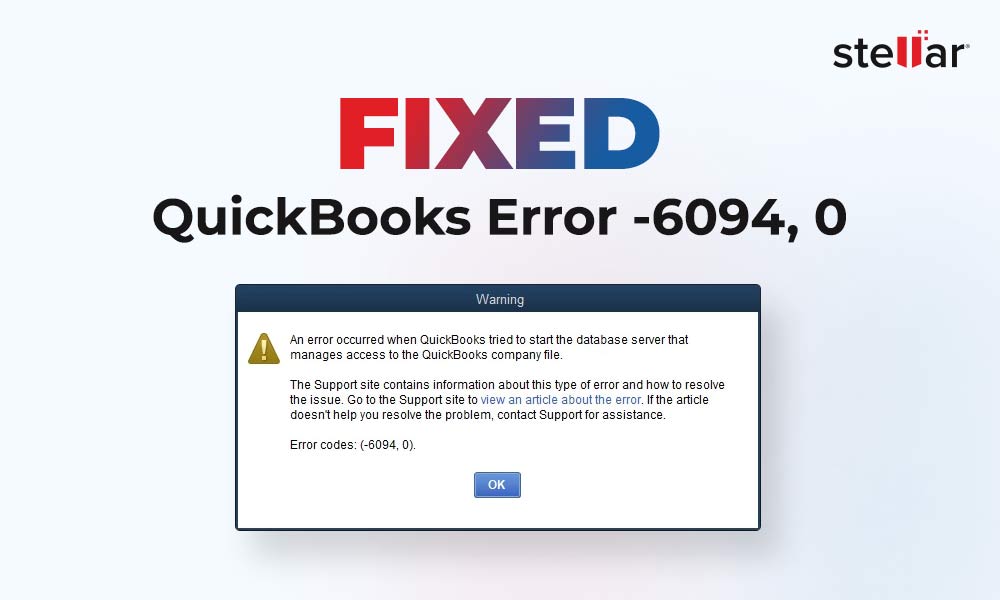
![[Fixed] The Object was Saved in an Invalid Format and cannot be Read](https://www.stellarinfo.com/blog/wp-content/uploads/2023/11/The-Object-was-Saved-in-an-Invalid-Format-and-cannot-be-Read.jpg)