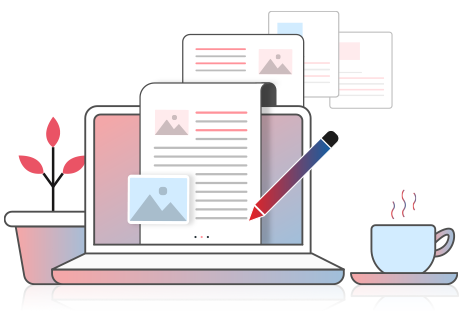Posts

Free Data Recovery Software
Consequences of Hard Disk Myths
-
Written By Oliver Powell
- 13 Jan, 2012
 3 min read
3 min read

SQL Database Repair
New Version of Stellar Repair for MS SQL Software
-
Written By Oliver Powell
- 26 Dec, 2011
 2 min read
2 min read

Photo Recovery
How to Avoid Memory Card Errors & Recover Data
-
Written By Oliver Powell
- 22 Dec, 2011
 3 min read
3 min read

Repair PST File
Clean up Duplicate Emails from Outlook Mailbox and Folders
-
Written By Ravi Singh
- 19 Dec, 2011
 2 min read
2 min read

NSF to PST Converter
Best Ways to Convert Lotus Notes (NSF) to Outlook (PST)
-
Written By Oliver Powell
- 25 Nov, 2011
 3 min read
3 min read

News & Event
Success Story of Stellar by Dr. Patricia
-
Written By afroz
- 03 Oct, 2011
 4 min read
4 min read