YouTube is the most famous and convenient platform for streaming and uploading videos globally. However, you could face problems accessing the Safari browser, especially if it’s the latest version. You may see the same video working fine with other browsers such as Firefox and Chrome, but your favorite OS browser (which is Safari in this case) may be acting up.
This glitch can happen due to several reasons which are unknown to most users. Despite searching for the solution across Apple Support Forums, nothing concrete seems to turn up.
Fortunately, though, we have a remedy to fix the problem of Safari not playing videos that might work! But before we discuss it, let’s try to get to the root of the problem. This may also help you avoid the same issue in the future.
Reasons why YouTube is not working on Safari
1. Third-party plugins
This is the most common reason Safari isn’t successful in playing YouTube videos. Often, unsuitable or faulty third-party plugins can hamper the compatibility of YouTube in the browser, causing the videos not to play.
2. Change in Security Settings
Improper security or network settings can cause this problem on your device.
3. Malfunctioned Browser
An outdated or corrupted browser can also lead to this issue.
4. Connection Problem
Sometimes the problem arises due to a weak internet connection or low network strength. An impacted YouTube server could also be why your Safari can’t play YouTube videos.
5. Device Problems
If YouTube is not working on any browser on your device, you should know that the problem is with the device. This can happen due to outdated versions or other underlying issues.
6. Storage Issue
If your device runs low on storage or RAM, this can cause issues with YouTube video loading.
Youtube video content requires Flash. Open System Preferences > Flash Player and then select the Advanced tab. Then click: Delete All under Browsing Data and Settings. Quit then relaunch Safari to test.
7. Does your System have Flash installed?
If you still have problems, make sure Flash is up to date. System Preferences > Flash Player > Updates > Check Now.
Now, let’s move on to the solutions for YouTube not working on Safari.
Methods to Fix Safari Not Playing YouTube Videos
1. Check your internet connection
A strong internet connection is required to play online videos smoothly. A high-speed Wi-Fi connection ensures this requirement is fulfilled. But there can be some problems with it too.
Follow these steps to check your Wi-Fi connectivity:
For MacBook
- Click on the Wi-Fi icon on the Menu.
- Turn on the Wi-Fi if it is turned off.
- Select from the available Wi-Fi network list.
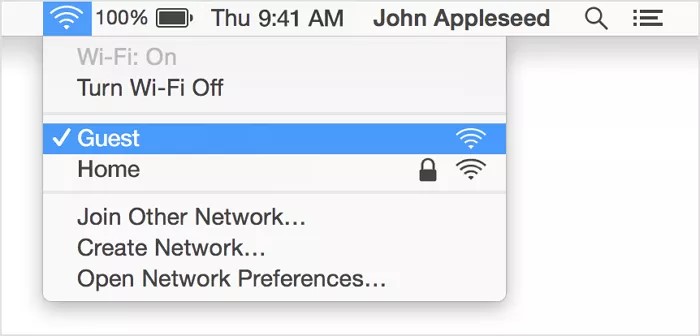
For iPhone and iPad
- Go to the Settings menu.
- Click on the Wi-Fi option and check if it is turned on.
- Then check if it is connected to the correct network.
- You can also connect and disconnect it to fix the issue.
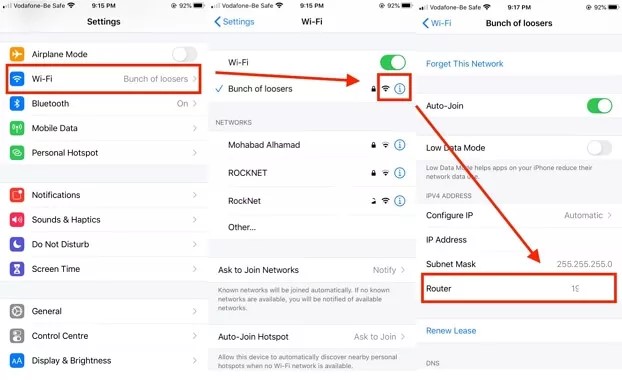
Also, make sure that you are not using any VPN. If you are and it is on, then disable it and try to reconnect to YouTube.
2. Enable YouTube site permissions
All web browsers allow us to enable or disable the permissions for a specific website. Check if the Safari browser on your device hasn’t revoked YouTube’s permission. To check, simply:
- Launch the Safari browser and open YouTube’s URL.
- Then open browser settings.
- If the permissions are disabled, enable them.
- Refresh the page, and YouTube will work fine.
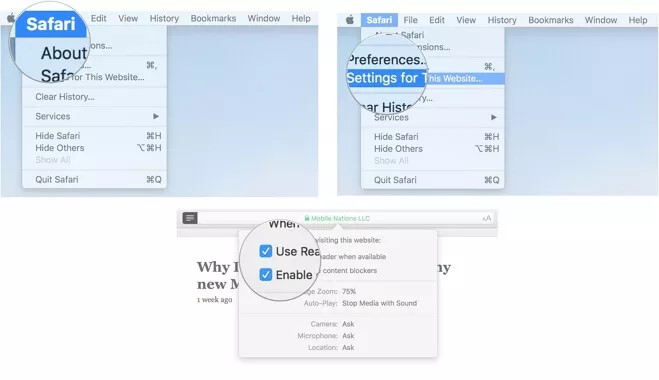
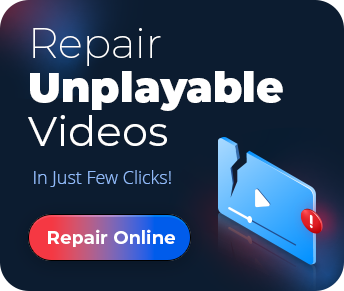
3. Clear cache and cookies
Clearing the browser cache and cookies (and even the browsing history) is the most common solution to solve a website loading issue. You can improve your online video streaming experience by doing this with Safari.
Follow the below steps:
For MacBook
- Click on the Safari option on top.
- Select Preferences from the list.
- Now click on the Privacy tab and select Remove All Website Data.
- Proceed with Confirm and restart the Safari.
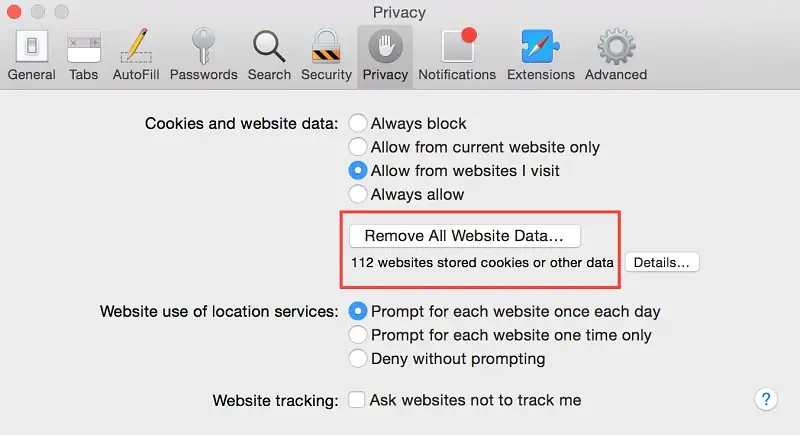
For iPhone and iPad
- Open the Settings menu.
- Click the Safari option.
- Go to Clear History and Website Data.
- Select the option and then proceed with Clear History and Data.
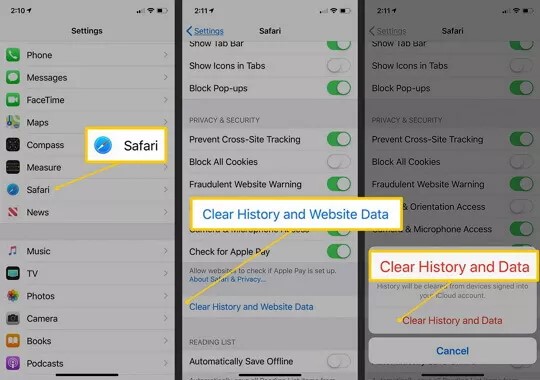
4. Disable extensions
More often than not, users install browser extensions to enhance their browsing experience. However, sometimes faulty extensions can cause more trouble than help. For example, if you have installed the YouTube browser extension, a technical glitch could cause the issue.
The recommended way to fix this is to disable all extensions in your browser and then enable them one by one. This will help you identify the exact culprit. Simply go to Safari > Preferences > Extensions and disable all extensions. After that, try launching YouTube. If it works, you can ensure the issue is with one of your extensions.
5. Try a Different Browser
Have you considered that maybe the issue is with your browser installation or some other setting? Most users have at least two web browsers installed on their Macs. If not, download another browser, install it, and try to launch YouTube with it. If it works on the alternate Browser, you can ensure the issue is with your Safari installation. In this case, proceed to the fix discussed next.
6. Restart/Reset/Update Safari
One of the quickest options to solve any application issue is restarting it. Therefore, quit the Safari browser and restart your device. Then check the Browser to see if it plays the YouTube videos; if not, try resetting or updating the Safari.
For MacBook, follow the below steps to reset Safari after clearing cache, cookies, and history:
- Open the Safari browser.
- Click on the Safari option on the top bar.
- From the drop-down list, click on Reset Safari.
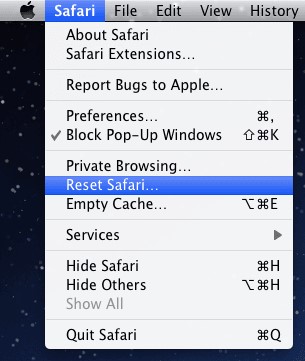
To update Safari after clearing cache, cookies, and history:
- Click on Apple in the top left corner.
- Select the App Store, and it will open it.
- Then click on the Updates option on the top bar.
- If there is an update available for Safari, click on Update.
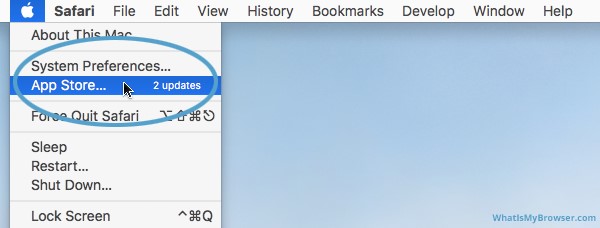
For iPhones and iPads:
- Open Settings
- Scroll to (and open) General
- Press Software Update.
- Let your device scan for an update, then press Download.
- After the update downloads, press Install Now and follow the instructions.
7. Remove ad and content blocker apps
Like extensions, many users install ad and content blockers on their browsers to improve their browsing experience. This helps them avoid ads and content they don’t wish to see popping on their screens. If you have such apps installed within your Browser, try removing them before opening YouTube.
Disable Ads Blockers
– Go to the Develop tab -> Experimental features -> enable VP9 SW decoder on battery & VP9 Decoder.
-Safari -> Settings for This Website -> uncheck enable content blockers
– Disabled all extensions.
After trying the above commands one by one, close and restart Safari.
8. Check if YouTube is down
To check, use this website Down for Everyone or Just Me. You can detect whether YouTube is down at your end only or for everyone.
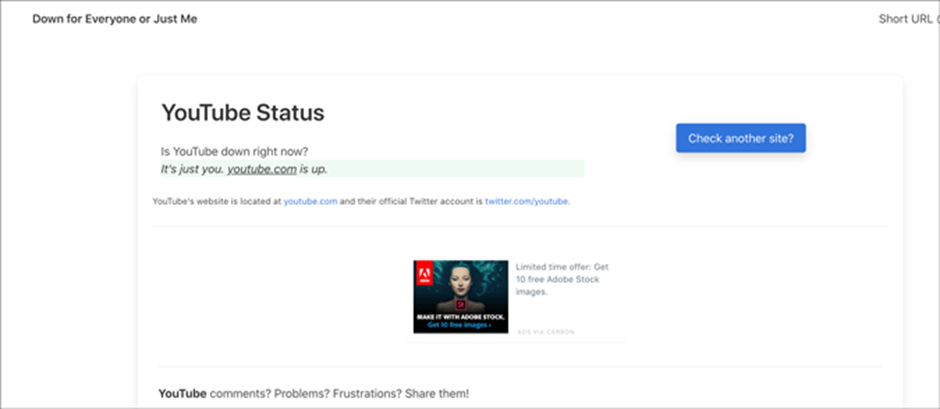
9. Enable JavaScript
To play embedded YouTube videos in Safari, you must have JavaScript enabled. Without it, you will likely see broken content or crashing YouTube videos.
Here are the steps you should follow:
- Launch Safari on Mac and go to Safari > Preferences.
- Click on the Security tab and check the box against Enable JavaScript.
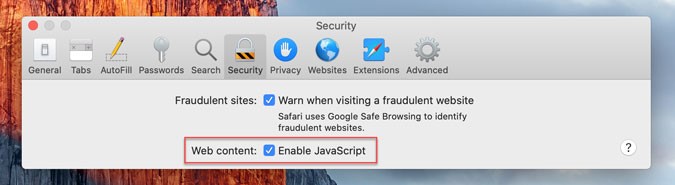
- Now refresh the page where you’re trying to play YouTube and see if it works.
What to do if videos downloaded from YouTube don’t play?
Instead of watching lengthy YouTube videos online, many users prefer downloading them and enjoy watching them in their free time. However, interruptions between downloads can sometimes damage or corrupt such a video.
If this happens, the best way to fix such damaged videos is to use a professional video repair tool. We recommend using Stellar Repair for Video to fix any video issues on MacBook, iPhone, iPad, as well as Windows systems. The tool uses advanced algorithms to help users overcome the most complex video-related problems within a few clicks. Through a simple 3-step repair process, this software can help you fix buggy, glitch, or distorted videos to ensure a smooth playback experience.
Here are the steps to repair an MP4 file with Stellar Repair for Video:
- Download, install, and launch Stellar Repair for Video on your system.
- Click on the “Add Files” option to import corrupted video files from the device.

- Now click on the Repair option to start the repairing process. All your video files will be scanned and repaired one by one.

- After completing the repair process, you can click on the “Preview” option to see if the repaired video is playable.

- Once satisfied with the results, you can save the video file to the desired location by clicking on the “Save Repaired Files” option.
To Conclude
As discussed in this article, there could be several reasons your Safari is not playing YouTube videos. Most likely, the issue could be with your device or your Browser. We hope the above methods can help you efficiently overcome the problem.
Was this article helpful?