

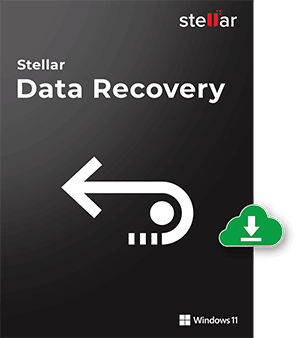
- Återställ all förlorad, borttagen och formatterad data från Windows OS baserat system och externa lagringsenheter
- Återställ data i händelse av korrupta filsystem
- Möjlighet att söka efter specifika förlorade, borttagna filtyper från din dator
Windows mjukvara för återställning av data – Hem kan återställa förlorad, borttagen, eller otillgänglig data från Windows. Den effektiva återställnings mjukvaran återställer en rad olika användbara affärsfiler, MS Office-filer, foton, videos, musik, som gått förlorad på grund av oavsiktlig radering eller formatering/korruption av Windows baserade volymer.
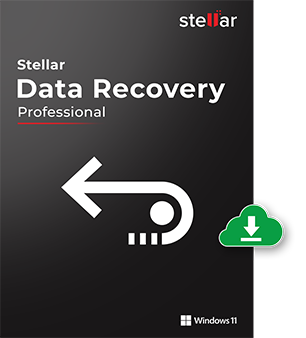
- Stöd för dataåterställning från NTFS och FAT, exFAT filsystem
- Återställer borttagna email-filer, såsom Outlook PST och DBX filer
- Inkluderar visa avancerade verktyg såsom SMART, Cloning, Imaging, och Boot DVD
Windows mjukvara för återställning av data – Pro som återställer förlorad, borttagen, eller formatterad Windows baserad partitioner. Den återställande hårddiskmjukvaran är speciellt designad för att återställa data som är otillgänglig eller gått förlorad till följd av systemkorruption, formattering av partitioner, virus, eller en fullständig systematisk krash.
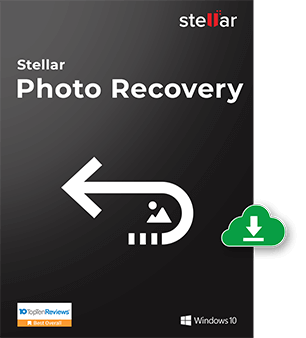
- Återställer förlorad, borttagna, formatterade foton, bilder, musik och videofiler
- Stödjer alla populära filformat såsom JPEG, TIFF, BMP, PNG, GIFF, o.s.v.
- Återställer foton från hårddisken, externa lagringsenheter, kamera, minneskort, CD, DVD
Mjukvara för återställning av foton för Windows baserade datorer, som stödjer återställning av förlorad, borttagna eller otillgängliga foton, bilder videos, ljudfiler, och andra multimedia filer. Pålitlig mjukvara som återställer foton från laptops, desktops, minneskort, iPods, USB flash, digitalkameror, usb, SD-kort, IBM Micro disk, hårddisk, o.s.v.
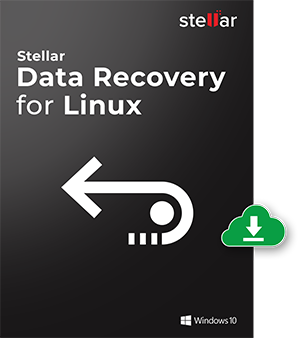
- Återställer data från borttagna volymer och från volymer som inte längre existerar i hårddisken
- Fortsatt återställningfunktionen för att starta om återställningen när som helst genom att använda bild (.img) fil
- Alternativ att skapa en exakt kopia av hårddisken genom att använda mjukvarans kopierings-funktion
Windows baserade Linux Data återställnings-mjukvara som återställer borttagen, förlorad, otillgänglig, eller formatterad data oavsett förlustens anledning. Den omfattande mjukvaran för återställning av mjukvara stödjer återställning av data från Ext4, Ext3, Ext2, FAT32, FAT16, och FAT12 filsystem baserade volymer.



