

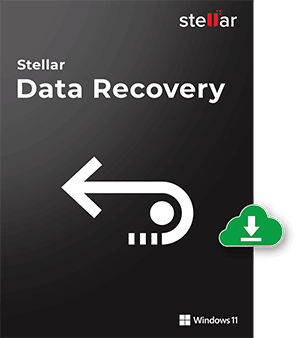
- 윈도우 OS 기반 시스템 및 외부 저장 장치에서 모든 분실, 삭제, 포맷된 데이터를 복구
- 파일 시스템 손상의 경우 데이터를 복구
- 컴퓨터에서 특정의 분실, 삭제된 파일 형식을 찾을 수 있는 옵션
윈도우 데이터 복구 소프트웨어 – 홈은 회복, 분실, 삭제 또는 윈도우즈에서 액세스할 수 없는 데이터를 복구할 수 있습니다. 효율적인 하드 디스크 복구 소프트웨어는, 실수로 삭제하거나 포맷/윈도우 기반의 볼륨 손상에 손실되는 여러 가지 유용한 비즈니스 파일, MS Office 파일, 사진, 동영상, 음악을 복구합니다.
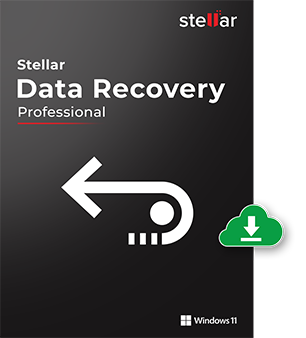
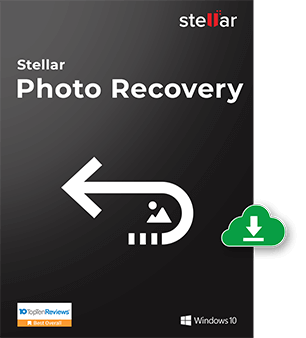
- 분실, 삭제, 포맷된 사진, 이미지, 음악 및 비디오 파일 복구
- JPEG, TIFF, BMP, PNG, GIFF 등을 포함한 모든 파일 형식을 지원
- 하드 디스크, 외장 저장 장치, 카메라, 메모리 카드, CD, DVD에서 사진을 복구
윈도우 기반의 컴퓨터용 사진 복구 소프트웨어. 유실, 삭제되었거나 액세스할 수 없는 사진, 비디오, 오디오 및 다른 멀티미디어 파일 복구 지원. 신뢰할 수 있는 소프트웨어는 노트북, 데스크톱, 메모리 카드, 아이팟, USB 플래시 드라이브, 디지털 카메라, 메모리 스틱, SD 카드, IBM 마이크로 드라이브, 하드 디스크 등에서 사진을 복구합니다.


