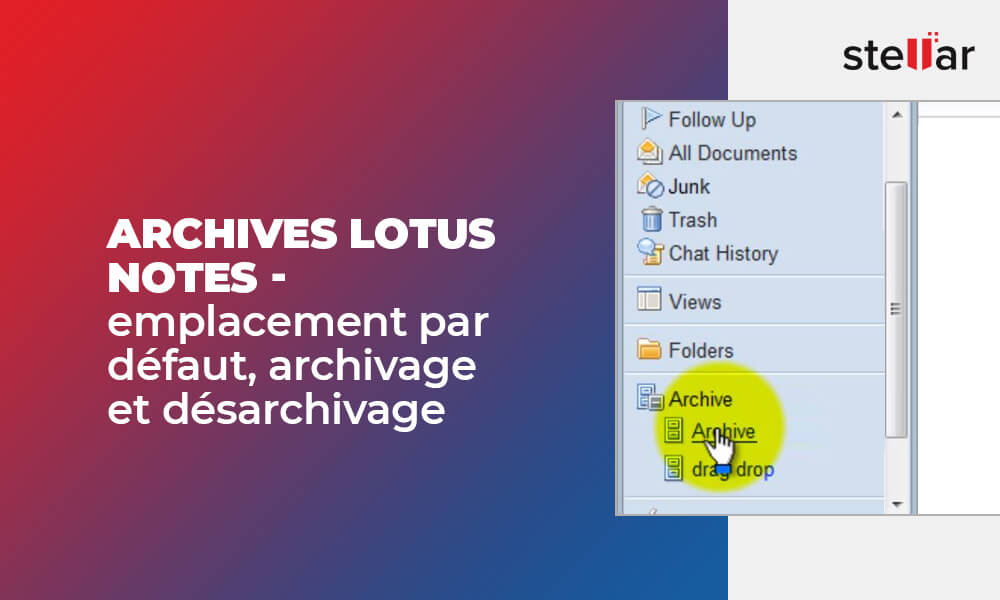Convertir NSF en PST 1
comment effectuer la migration d’IBM Lotus Notes vers Office 365?
avantages qu’il offre par rapport aux plateformes de messagerie, telles que HCL… Continue reading comment effectuer la migration d’IBM Lotus Notes vers Office 365?
Comment importer des fichiers NSF de Lotus Notes dans MS Outlook?
Les entreprises se préparent continuellement à être aussi rapides dans leurs communications.… Continue reading Comment importer des fichiers NSF de Lotus Notes dans MS Outlook?
archives Lotus Notes – emplacement par défaut, archivage et désarchivage
Archive Lotus Notes – Emplacement par défaut, archivage et désarchivageL’archivage est une… Continue reading archives Lotus Notes – emplacement par défaut, archivage et désarchivage
emplacement du fichier NSF de Lotus Notes
De nombreuses organisations utilisent IBM Lotus Notes pour gérer le flux de… Continue reading emplacement du fichier NSF de Lotus Notes
Comment enregistrer facilement les e-mails Lotus Notes sur un disque dur?
IBM Lotus Notes (aujourd’hui appelé HCL Notes) est une application client de… Continue reading Comment enregistrer facilement les e-mails Lotus Notes sur un disque dur?
Comment migrer de Lotus Notes vers MS Outlook?
Lotus Notes et MS Outlook fournissent tous deux une plateforme collaborative pour… Continue reading Comment migrer de Lotus Notes vers MS Outlook?