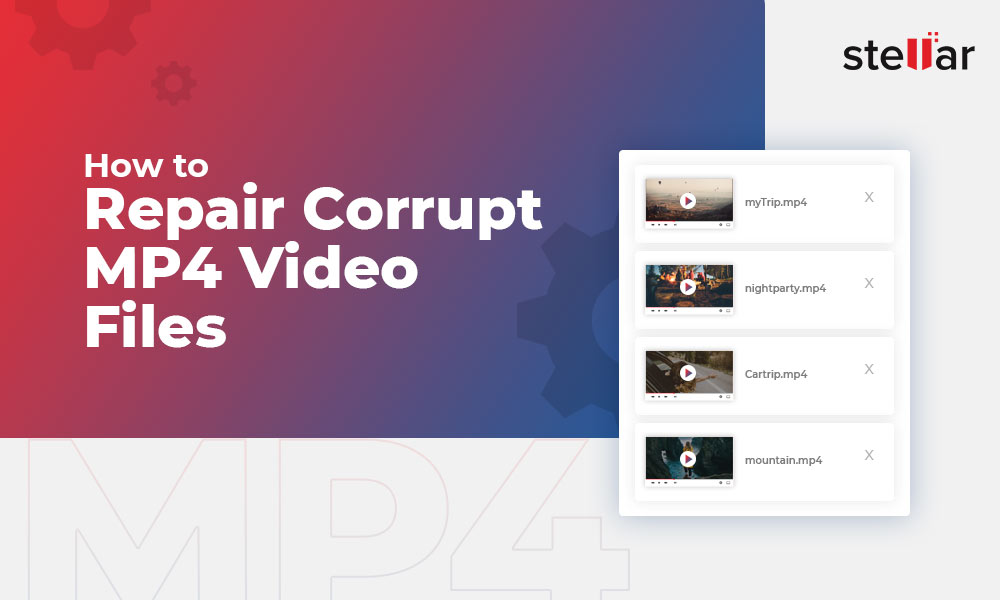Videos of family get-togethers are like reliving old memories, especially during these stay-at-home days. But what if you find the MP4 videos in your archives are corrupted one day? They are not playing well or don’t open at all. Instead, the videos are jerky, flickering, missing sound, showing a black screen, or other playback problems.
Your MP4 videos shot with DSLR, GoPro, Android, or iPhone are precious possessions you want to keep forever. And losing them to corruption is painful.
But it is no more agonizing over the lost videos. Instead, we will share how you can repair MP4 files in the playable and pristine form again.
Why do your MP4 videos turn corrupt?
There can be many reasons for MP4 file corruption. Foremost is the digital media in which you store video files. In addition, SD cards, pen drives, USB flash drives, or hard drives are prone to corruption. This is because they have a limited lifespan and can develop bad sectors damaging their stored files.
Apart from this, it can be the result of your mistakes too. You may not be following the best practices that could have prevented video corruption. Finally, there are technical hiccups that we can’t escape.
Some of the common causes of MP4 file corruption are:
- Sudden computer shutdown while watching/ editing video.
- Incomplete MP4 file transfer/ download due to a sudden power cut or disconnect, etc.
- OS crash
- Virus attack or malware in the computer
- MP4 video storage drive has developed bad sectors
- You use the same pen drive or SD card on multiple devices
Watch this video to learn “How to Repair Corrupt MP4 Video Files.”
How to Fix Corrupt MP4 Files
You can repair damaged or corrupted videos with the help of MP4 repair software.
But note that if a video is not playing or showing an error, it may not necessarily be corrupt. The problem can be with the device or media player you use to play MP4 videos. So, before getting on to a MP4 video repair software, try these troubleshooting methods to fix damaged MP4 videos:
Fix Damaged or Unplayable MP4 Videos Without Software
1. Play the video in another Media Player
Media players are not compatible with every video format. Although media players mostly support MP4, technical issues can still occur. So change the media player. Then, play your MP4 files in VLC Media Player, Winamp, KMPlayer, or others to see if it works. If not, jump to next step.
2. Convert the video file format
If MP4 videos are not playing, convert the file format, such as MP4 to MOV, MP4 to AVI, and so on. You can choose any online MP4 converter program or desktop conversion software like Stellar Converter for Audio Video.
VLC Media Player can also convert MP4 videos to a different file format.
Here, just see how to use VLC Media Player to convert MP4 files to other formats:
- Open VLC Media Player on your Mac/Windows. (Here we used Mac.)
- Click the File option at the top and select the Convert/Stream option.
- Click on the Open Media button and select one or more MP4 videos you want to transcode. Select the Customize option next to the Choose Profile.
- Navigate to the Encapsulation tab, and select any file format, like, for example, AVI. Click Apply.
- Click the Save as File button at the bottom of the Convert & Stream window.
- Click Browse to select the location to save your converted video, and remember to give a proper name to your file. Then click Save.
After transcoding, play the converted video in VLC or any other media player.
3. Download MP4 Codecs
A codec is used to compress or decompress a video file. Every video file format has an audio and video codec. For example, MP4 file types use MPEG-4 codec to compress video and AAC compression for audio. If your media player doesn’t have these codecs, it cannot play an MP4 file and may show errors, such as ‘A codec is required to play this file.’
The solution is to download the right codecs. You can also get a codec pack online, such as Media Player Codec pack, X codec pack, or K-Lite or Perian for your PC or Mac computer. A pack would contain codecs for most video file types, including MP4.
Warning:Always download video codecs from their official website. Downloading from an untrusted source can put your computer at virus or malware risk.
Fix corrupt or damaged MP4 files with Video repair software
When the above troubleshooting doesn’t work, go for the efficient Stellar Repair for Video software. VLC Media Player also has a built-in video repair feature that can fix corruption in the file index.
Method 1: Repair MP4 videos with a Video Repair Software
Stellar Repair for Video is an advanced repair software that fixes all corruption issues in a video file. For example, you can use the software to repair damaged, quickly, and severely corrupt MP4 files.
It can repair choppy, flickering, jerky, black/ green screens, truncated, no sound, audio lag, and many other video problems arising from corruption in the file header, frames, movement, or sound section, etc.
Steps to repair corrupt MP4 videos with Stellar Repair for Video:
- Download & launch Stellar Repair for Video on PC or Mac.
- Click Add file to upload corrupt MP4 videos.
- Then, click Repair to begin the repair process.
- Preview the repaired video. Click Save Repaired Files to save the repaired MP4 videos at your chosen location.
Method 2: Repair MP4 videos by using VLC Video Fix Feature
VLC Media Player is a multi-functional app that can fix corrupted or damaged video files. The built-in ‘Repair AVI fixes’ feature in VLC fixes the corruption issue in file index and file header of any video. To use this feature, you need to convert the copy of your original MP4 video file to AVI and then repair it.
Here’s how to repair MP4 video files using AVI fix in VLC:
- Follow the above steps to convert your MP4 video file to AVI.
- Open the converted video file in VLC Media Player and then click Tools > Preferences.
- Go to the Input/Codec tab.
- Choose the Always Fix option from the drop-down next to Damaged or incomplete AVI Files. Then click Save.
Now, try to play the repaired video file.
Method 3: Repair MP4 Video Files Online
Various online video repair tools can help fix corrupt MP4 videos, such as Online Converter and Fix Video etc. These online MP4 repair tools are completely free and can repair various video file formats. These tools are simple to use and can repair MP4 video in just a few steps.
Here’s how to use Online Converter tool repairs MP4 videos:
- Go to Online Converter on your Mac or Windows’s web browser.
- Next, upload the corrupted MP4 video files.
- If you have any reference video (– a playable video created from the same device as corrupted videos), then upload it or just leave it blank.
- Click the Convert button to initiate the conversion process.
- Wait for some time for the process to get completed and then save the fixed video.
However, by using these tools you are prone to data theft, as you need to upload your damaged videos to the server of these online MP4 video repair tool to get it fixed.
Conclusion
Although video repair software is the best solution to fix corrupt MP4 files, we recommend first trying some workarounds like file format conversion or playing in a different media player.
If these don’t work, go for Stellar Repair for Video, a professional video repair tool. It can fix unlimited videos in one go and is known to repair severe corruption issues in MP4 and other video file types.
FAQs
1. How to fix ‘MP4 not playing on Mac’?
If your MP4 video is not playing on Mac, you can try the following steps to fix this:
- Restart your Mac.
- Update QuickTime Player.
- Download MP4 codecs on Mac.
- Play MP4 video file in another media player on Mac.
- Convert MP4 file to another format.
2. How to convert AVI to MP4 video files without losing quality?
You can use professional tool like Stellar Converter for Audio Video File or VLC Media Player to convert AVI to MP4 video files without losing quality.
3. How to open or play MP4 files?
You can use VLC Media Player, Windows Media Player, QuickTime Player, KMPlayer, and others.