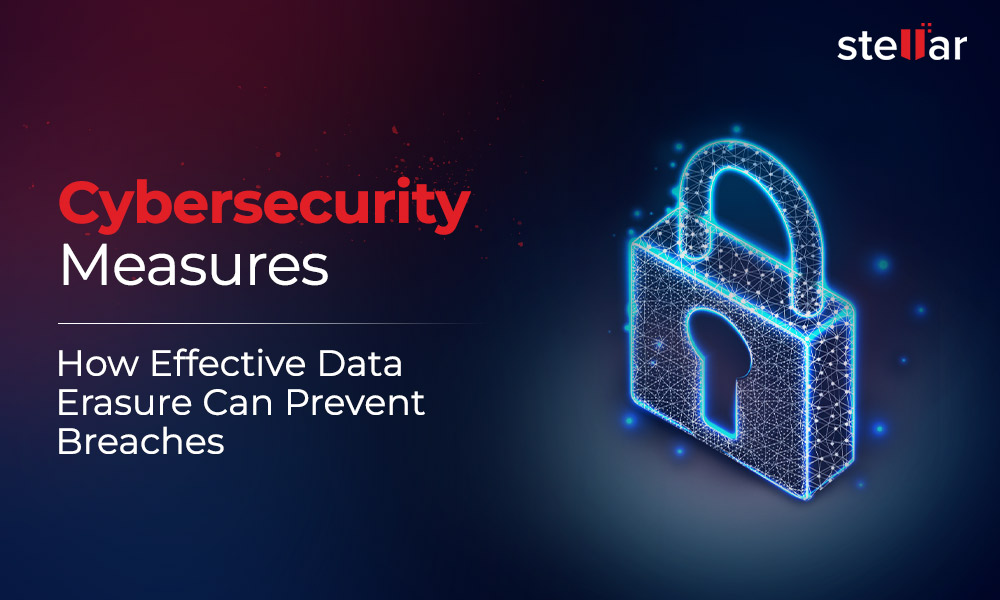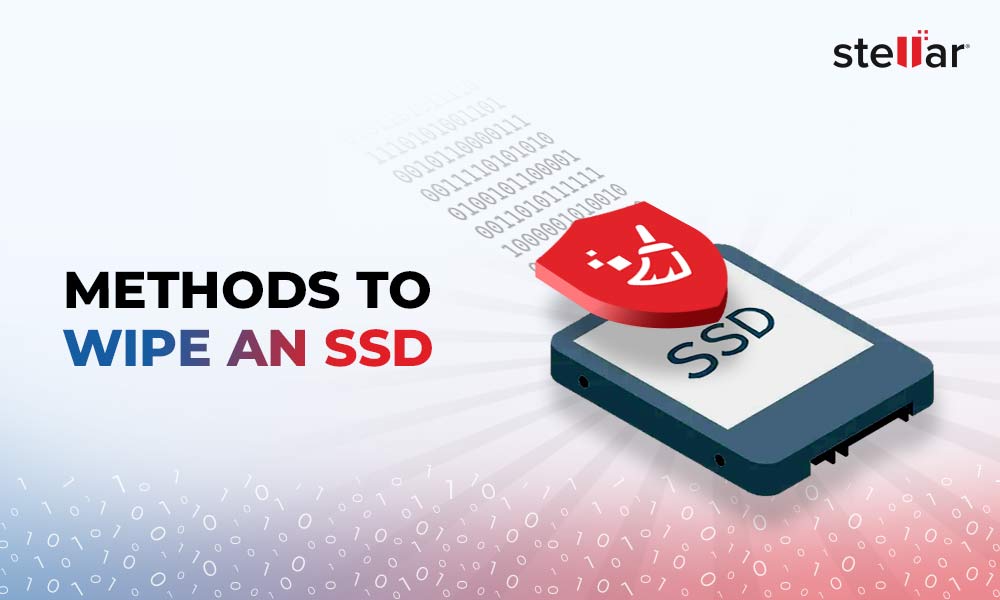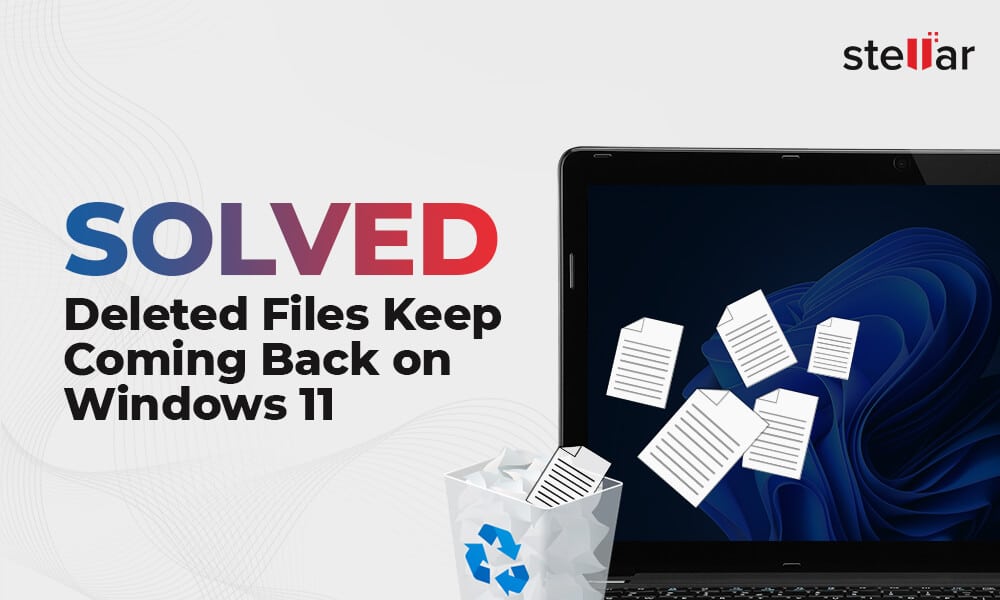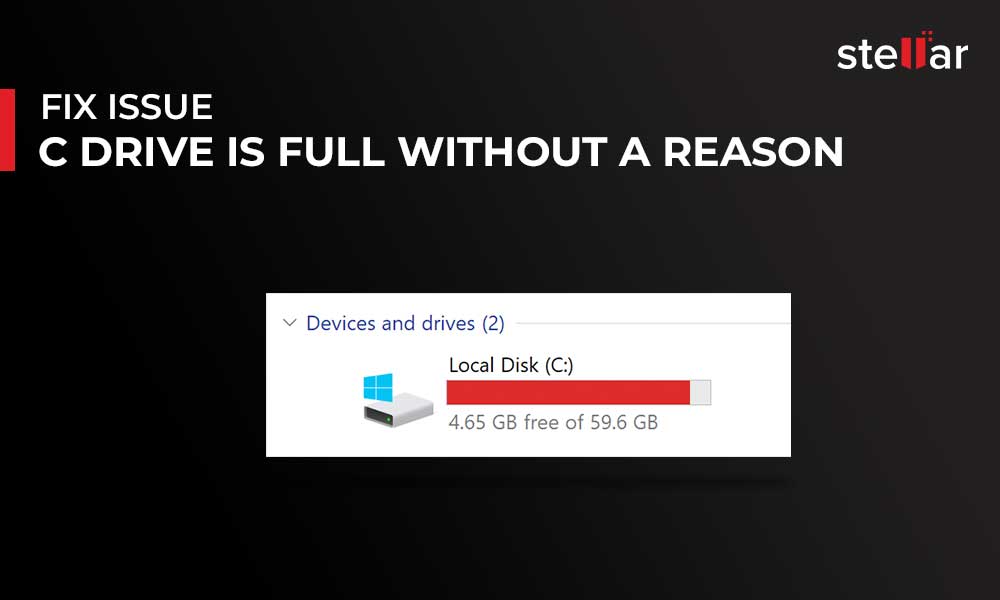File Eraser 1
How Automated Erasure Can Improve Data Security Overtime?
In a technology-driven world, the lines between online and offline are often… Continue reading How Automated Erasure Can Improve Data Security Overtime?
How to Prevent Data Theft While Handing Over Your Laptop for Repair?
When you hand over your computer to a service provider for repair,… Continue reading How to Prevent Data Theft While Handing Over Your Laptop for Repair?
Cybersecurity Measures: How Effective Data Erasure Can Prevent Breaches
In the wake of major data breach incidents in the past, protecting… Continue reading Cybersecurity Measures: How Effective Data Erasure Can Prevent Breaches
Methods to Wipe an SSD
While selling your old computer or handing it over to your friends… Continue reading Methods to Wipe an SSD
Methods to Erase PDF Files From Your Computer
Portable Document Format or PDF, is a popular file format used to… Continue reading Methods to Erase PDF Files From Your Computer
SOLVED – Deleted Files Keep Coming Back on Windows 11
Imagine deleting a useless file or folder from your computer to create… Continue reading SOLVED – Deleted Files Keep Coming Back on Windows 11
Fix Issue: C Drive is Full Without a reason
While using Windows PC, users sometimes come across an issue whereby they… Continue reading Fix Issue: C Drive is Full Without a reason
Does Formatting an SD Card Delete Everything?
SD cards are mostly used for storage in phones, digital cameras, etc.… Continue reading Does Formatting an SD Card Delete Everything?
How to Delete Voice Memos on Mac Beyond the Scope of Recovery?
Voice Memos application was first introduced with macOS 10.14, commonly referred to… Continue reading How to Delete Voice Memos on Mac Beyond the Scope of Recovery?
How do I permanently delete files from my external Hard drive
This blog sheds light on the importance of permanently erasing data in your external hard drive and introduces you to BitRaser File Eraser- a failsafe, permanent and secure file erasure tool
How to Wipe MFT Free Space?
MFT or the Master File Table is a logbook that maintains a record of all files present in your computer/storage media. Erasing MFT allows you to utilize the entire space on your storage media. This blog discusses methods to wipe the MFT free space.
What is the Difference between File Erase and File Delete
This blog discusses the differences between deletion and erasure and also explains the importance of erasure
The 3 Things You Must Do Before Selling or Exchanging Your Laptop
Selling or exchanging your used laptop is not a straightforward transaction as… Continue reading The 3 Things You Must Do Before Selling or Exchanging Your Laptop
Using a Leased laptop? 3 Things You Must Do Before Returning it
Leasing a laptop is a convenient option in many scenarios. Many people… Continue reading Using a Leased laptop? 3 Things You Must Do Before Returning it
How to Wipe Deleted Files from Hard Drive Mac/Windows
We often delete files and folders from our PC and Mac’s hard… Continue reading How to Wipe Deleted Files from Hard Drive Mac/Windows
How do I erase my google history so no one can ever find?
In order to personalize your browsing experience, search engines like Google and… Continue reading How do I erase my google history so no one can ever find?
How Do I Erase My Search History in Google Chrome?
Not erasing your browsing history regularly can expose your sensitive data to possible breaches. Read this blog to find out how you can erase your browsing history in Google Chrome.
How to Permanently Clear Browsing History on Mac?
As a Mac user, you must be comfortable with your Safari web… Continue reading How to Permanently Clear Browsing History on Mac?