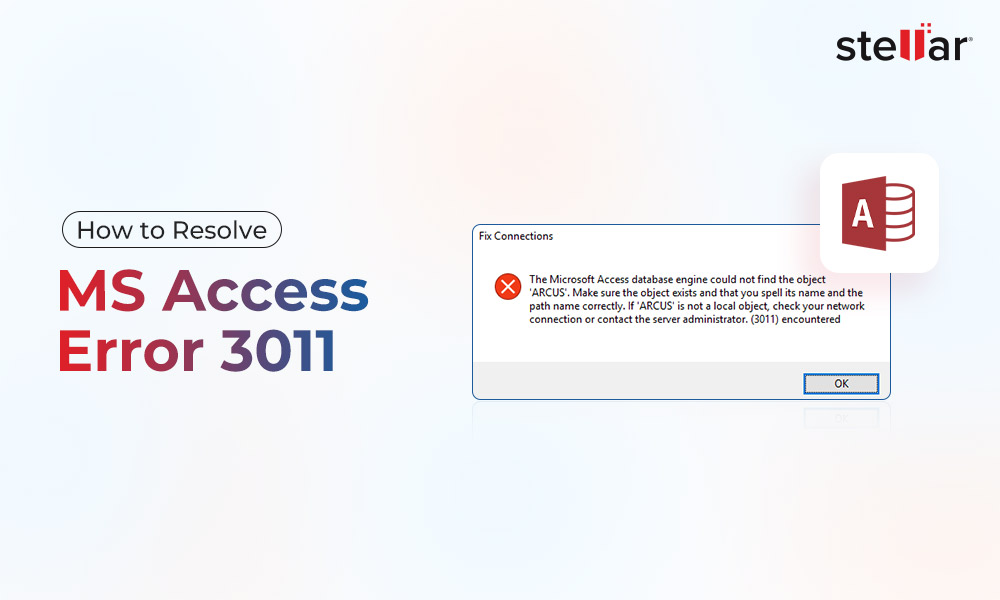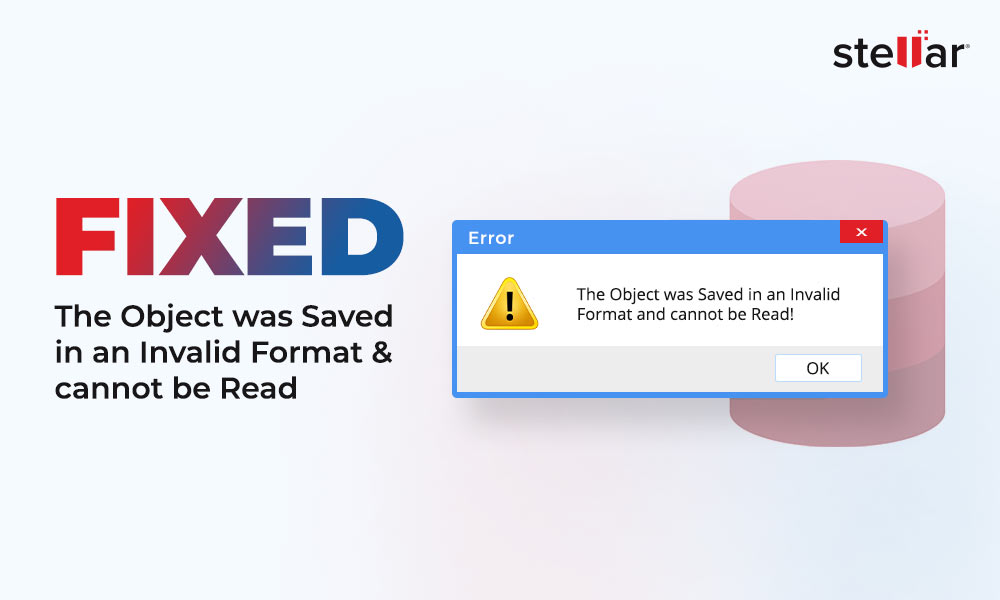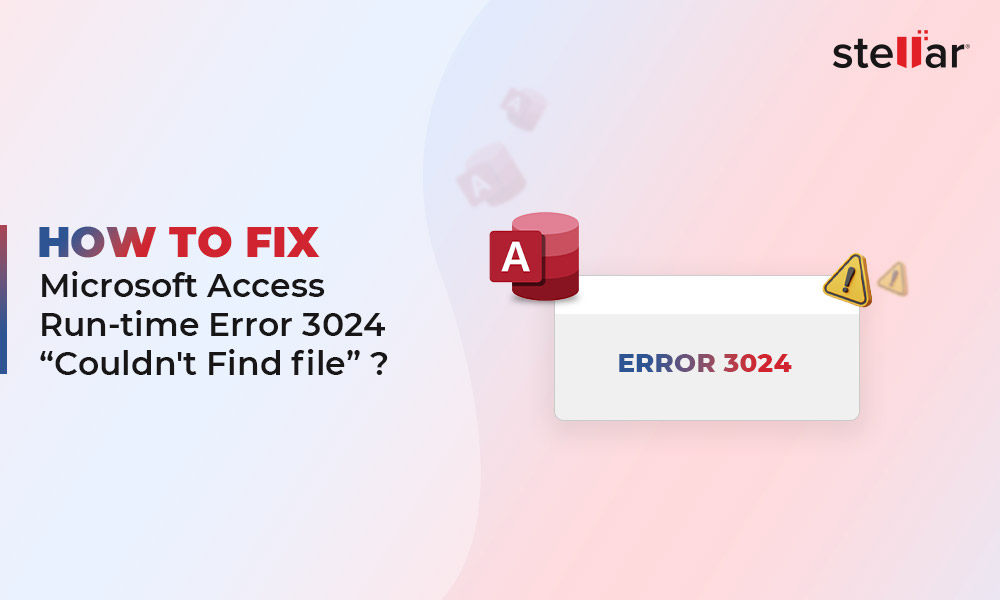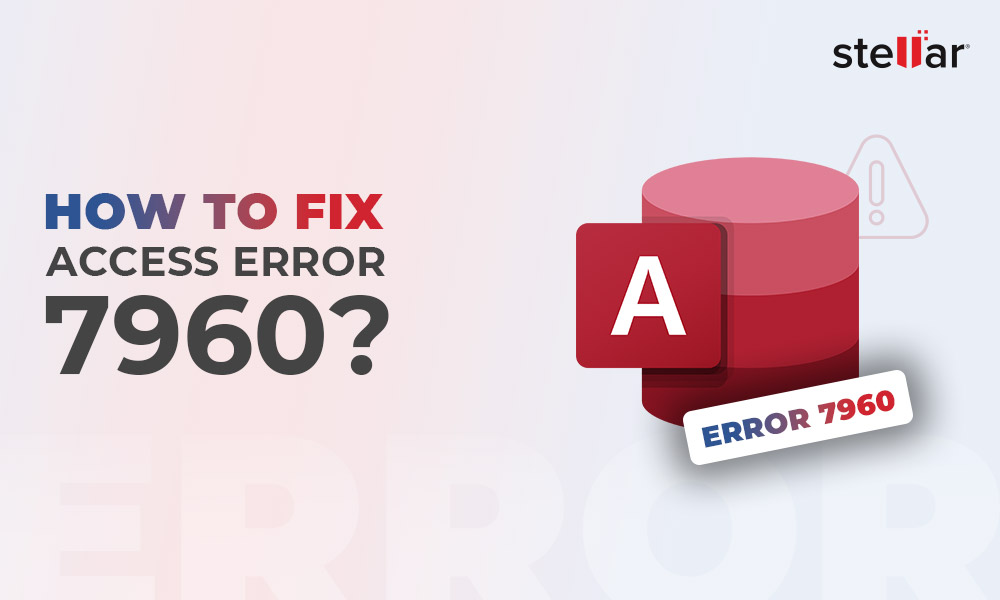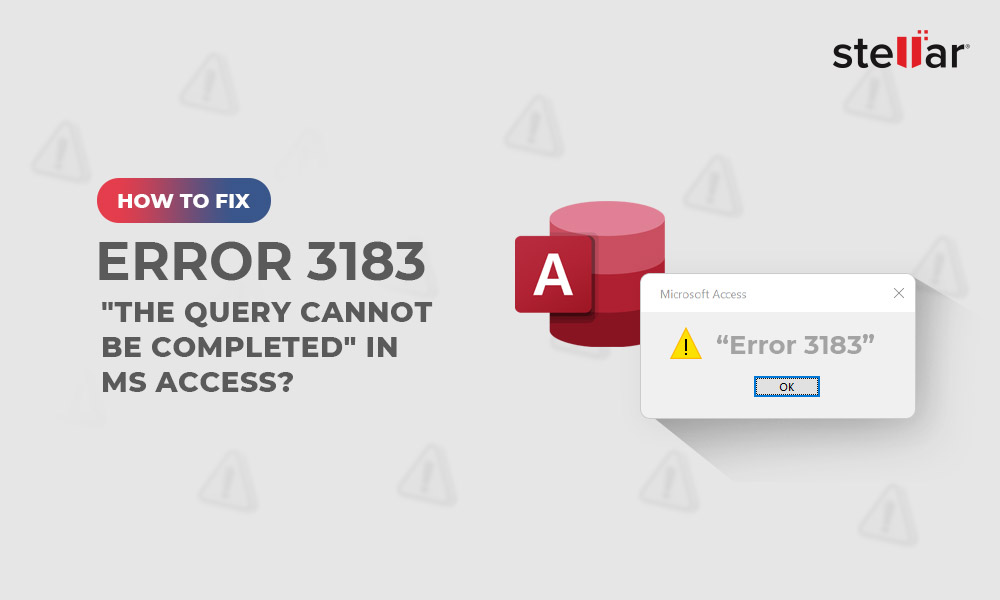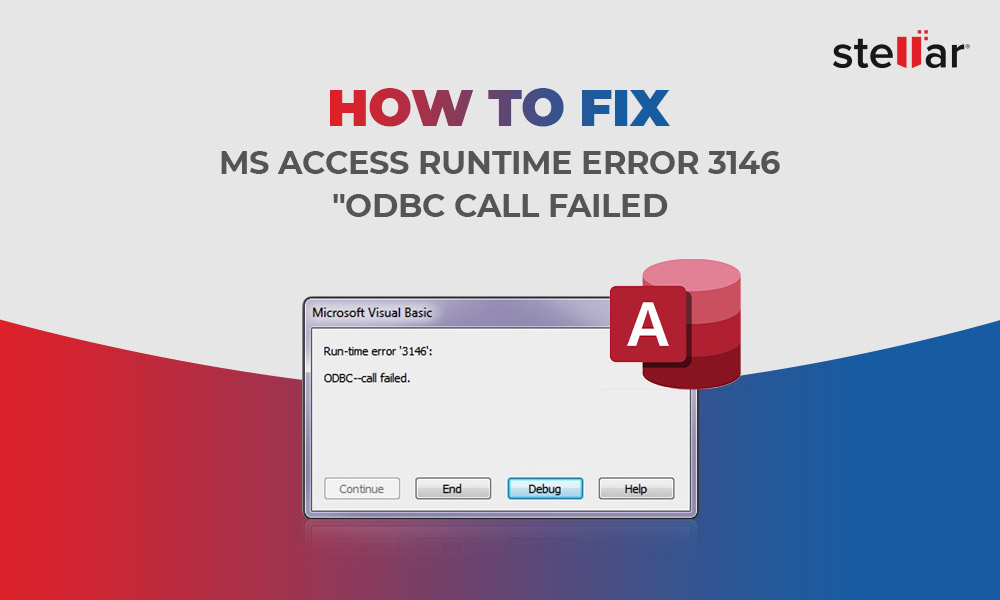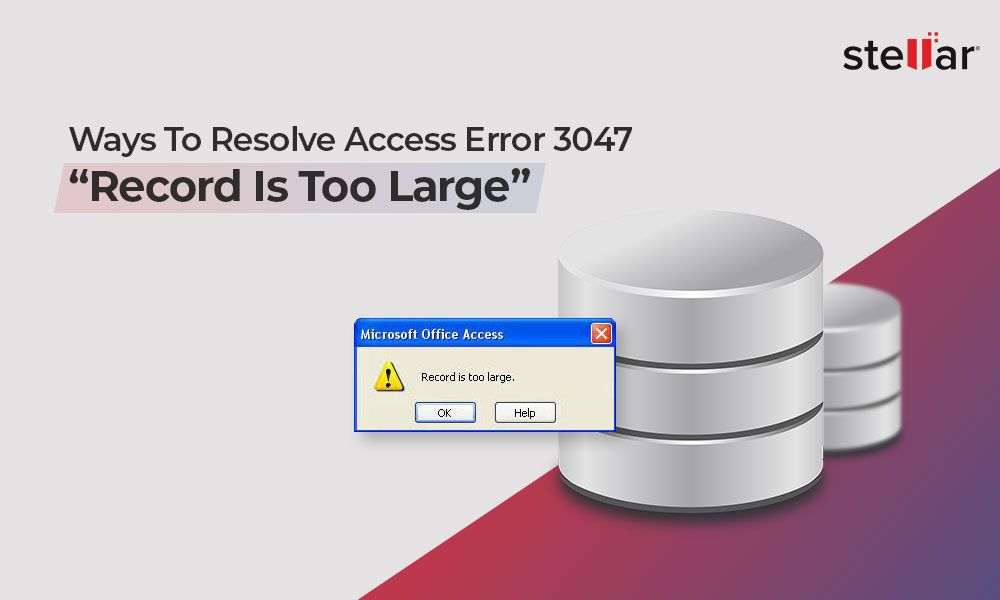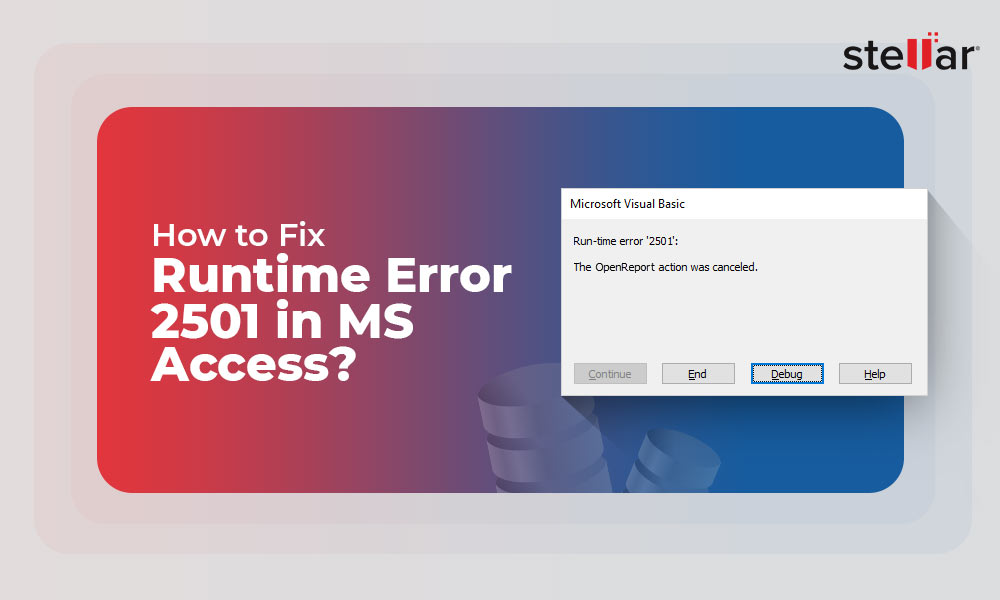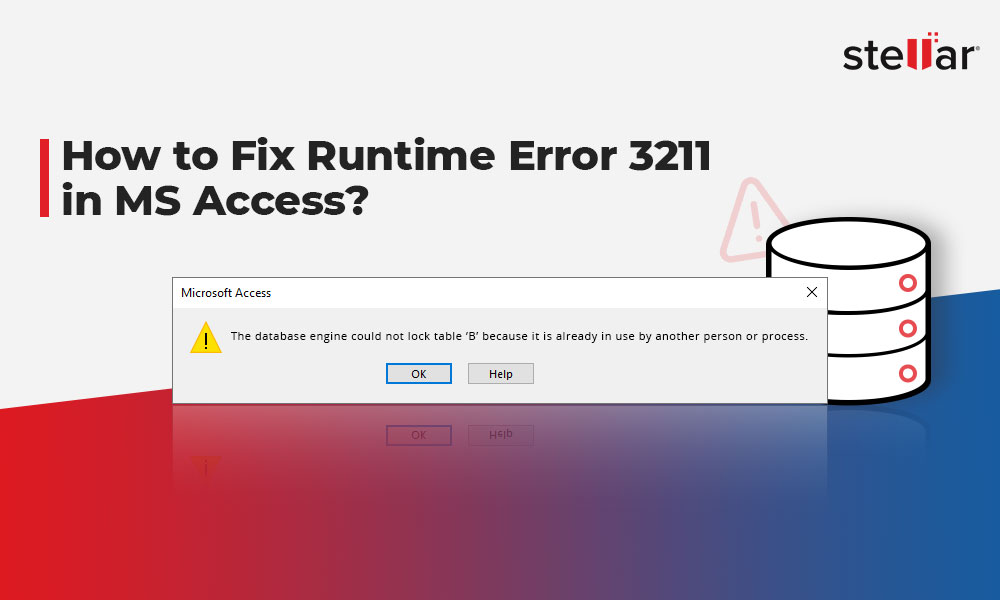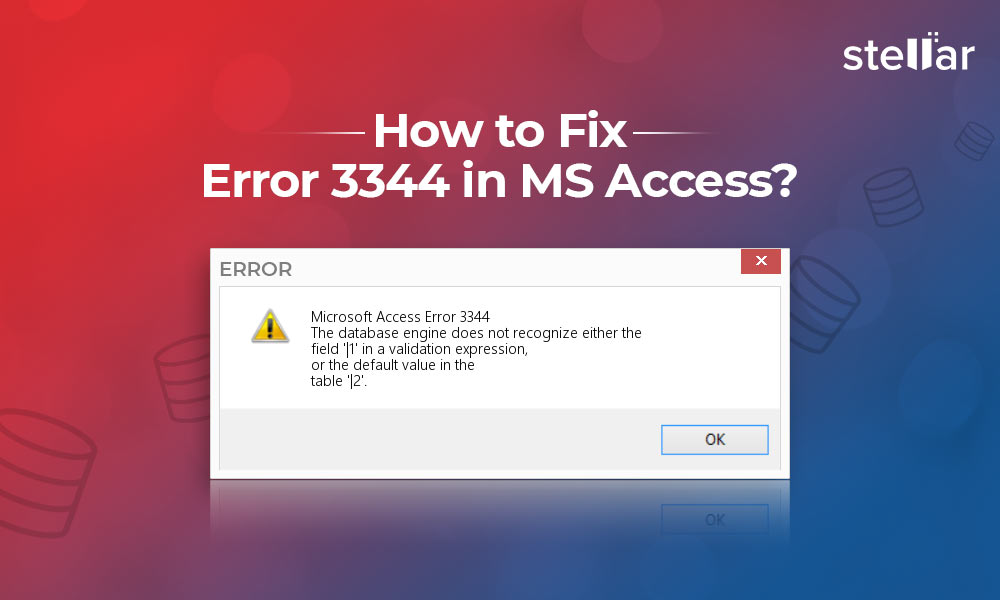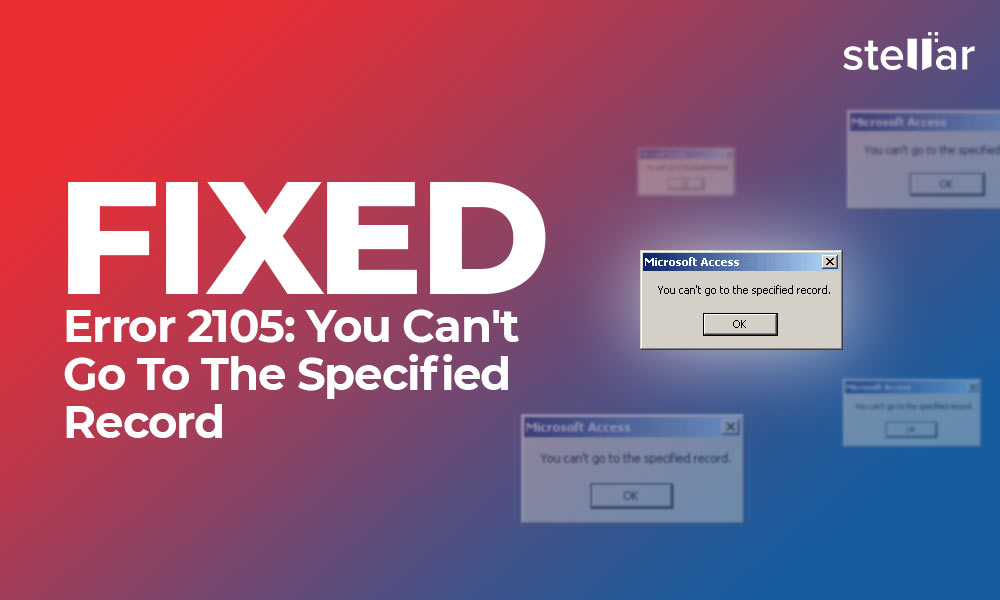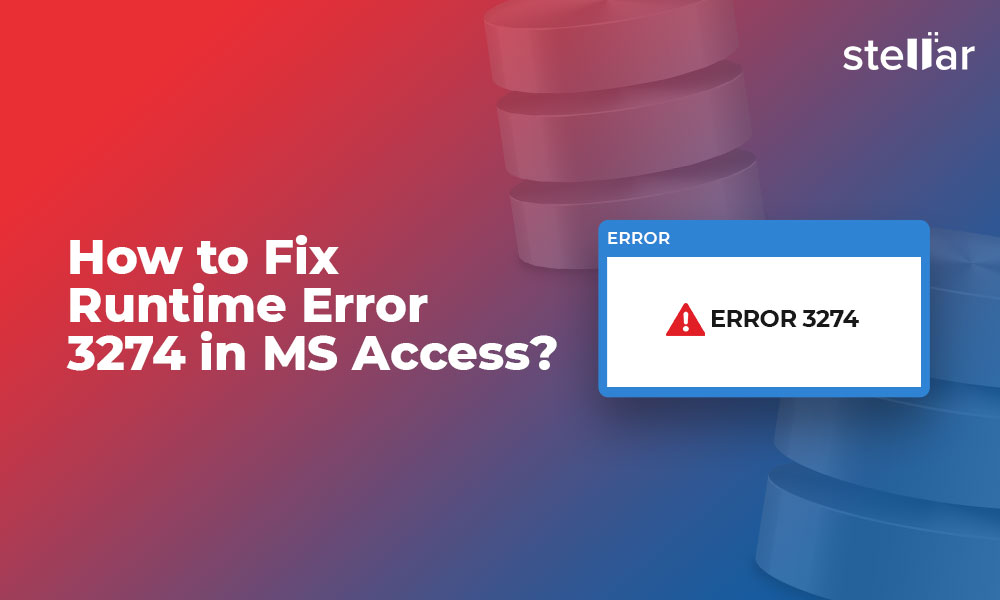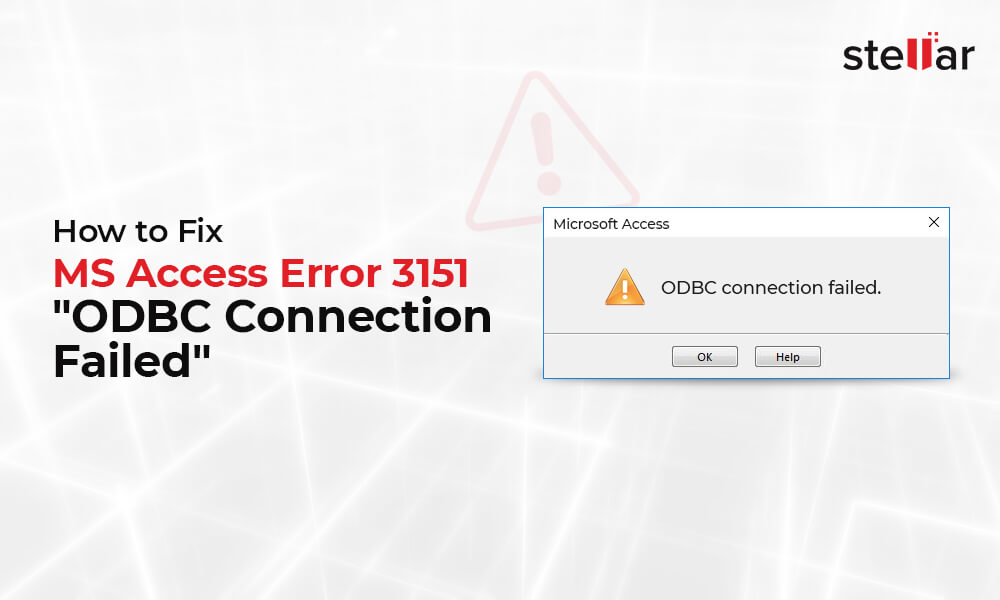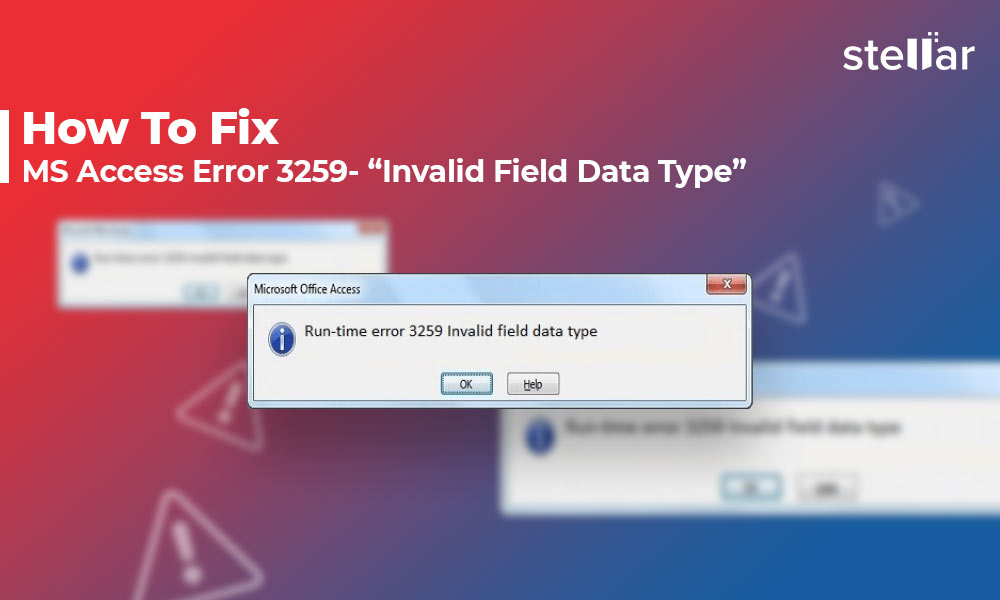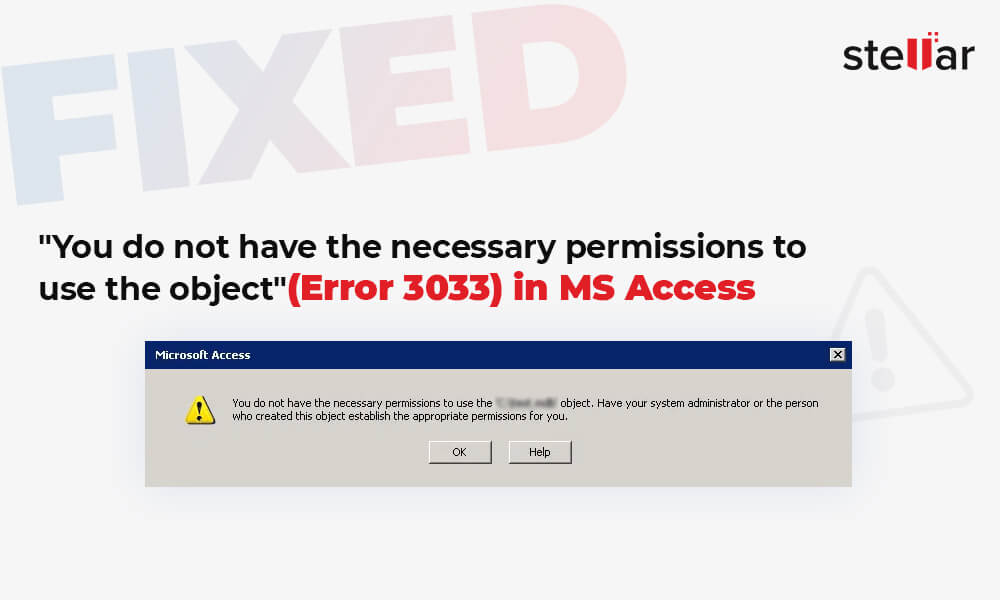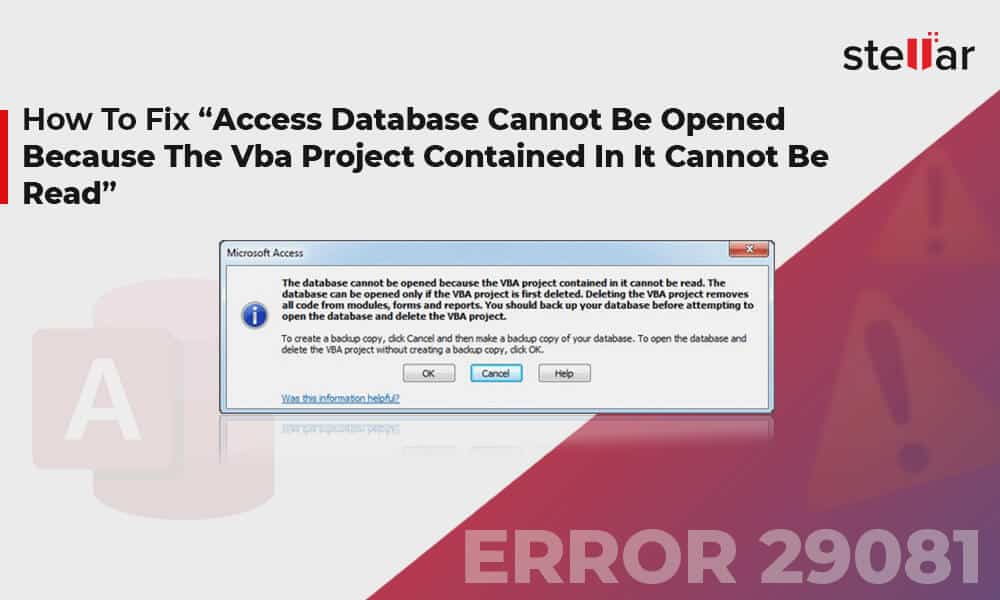Access Database Repair 1
How to Resolve MS Access Error 3011?
The MS Access error 3011 is a run-time error that users encounter… Continue reading How to Resolve MS Access Error 3011?
[Fixed] The Object was Saved in an Invalid Format and cannot be Read
Many MS Access users reported facing “The object was saved in an… Continue reading [Fixed] The Object was Saved in an Invalid Format and cannot be Read
How to Fix Microsoft Access Runtime Error 3024 – Couldn’t Find File?
MS Access users often face errors when performing certain actions or tasks.… Continue reading How to Fix Microsoft Access Runtime Error 3024 – Couldn’t Find File?
How to Fix Access Runtime Error 7960?
When working on a database file in MS Access, you may encounter… Continue reading How to Fix Access Runtime Error 7960?
How to Fix Error 3183 – “The Query Cannot Be Completed” in MS Access?
VBA queries are used to interact with the Access database. These queries… Continue reading How to Fix Error 3183 – “The Query Cannot Be Completed” in MS Access?
How to Fix MS Access Runtime Error 3146 “ODBC Call Failed”?
Many Access users use ODBC protocol to connect data sources to MS… Continue reading How to Fix MS Access Runtime Error 3146 “ODBC Call Failed”?
How to Fix the ‘Access Database Form Opening Blank’ Issue?
Many users have reported encountering the “Access database form view is blank”… Continue reading How to Fix the ‘Access Database Form Opening Blank’ Issue?
Ways to Resolve Access Error 3047: Record is too Large
You can get the error 3047: Record is a too large while… Continue reading Ways to Resolve Access Error 3047: Record is too Large
How to Fix Runtime Error 2501 in MS Access?
Many users have reported encountering the runtime error 2501: The OpenReport action… Continue reading How to Fix Runtime Error 2501 in MS Access?
How to Fix Runtime Error 3211 in MS Access?
While working on tables in MS Access database, you may experience the… Continue reading How to Fix Runtime Error 3211 in MS Access?
How to Fix Error 3344 in MS Access?
Many users have reported encountering the error 3344 while working on tables… Continue reading How to Fix Error 3344 in MS Access?
[Fixed] Access Error 2105: You can’t go to the Specified Record
You may encounter the error 2105 – You can’t go to the… Continue reading [Fixed] Access Error 2105: You can’t go to the Specified Record
How to Fix Runtime Error 3274 in MS Access?
Several users have reported experiencing the runtime error 3274 in MS Access… Continue reading How to Fix Runtime Error 3274 in MS Access?
How to Fix Access Database not Updating Issue?
Many users have reported experiencing the “database not updating” error while updating… Continue reading How to Fix Access Database not Updating Issue?
How to Fix Access Database 3151 Error – ODBC Connection Failed?
The Access Database Error 3151 – ODBC connection failed usually occurs when… Continue reading How to Fix Access Database 3151 Error – ODBC Connection Failed?
How to Fix MS Access Error 3259 – “Invalid Field Data Type”?
Many MS Access users have reported encountering the ‘error 3259: invalid field… Continue reading How to Fix MS Access Error 3259 – “Invalid Field Data Type”?
[Fixed]: You do not have the Necessary Permissions to Use the Object (Error 3033) in MS Access
Microsoft Access uses objects, such as tables, queries, forms, reports, macros, etc.… Continue reading [Fixed]: You do not have the Necessary Permissions to Use the Object (Error 3033) in MS Access
[Fixed]: “Access Database cannot be Opened because the VBA Project Contained in it cannot be Read” Error
When opening an Access database file in a different Access version or… Continue reading [Fixed]: “Access Database cannot be Opened because the VBA Project Contained in it cannot be Read” Error