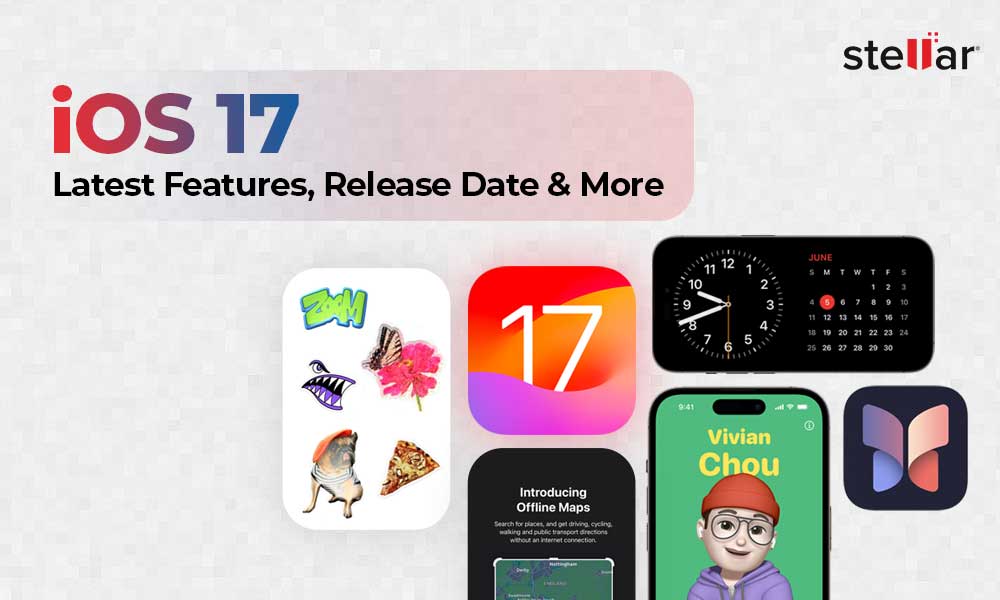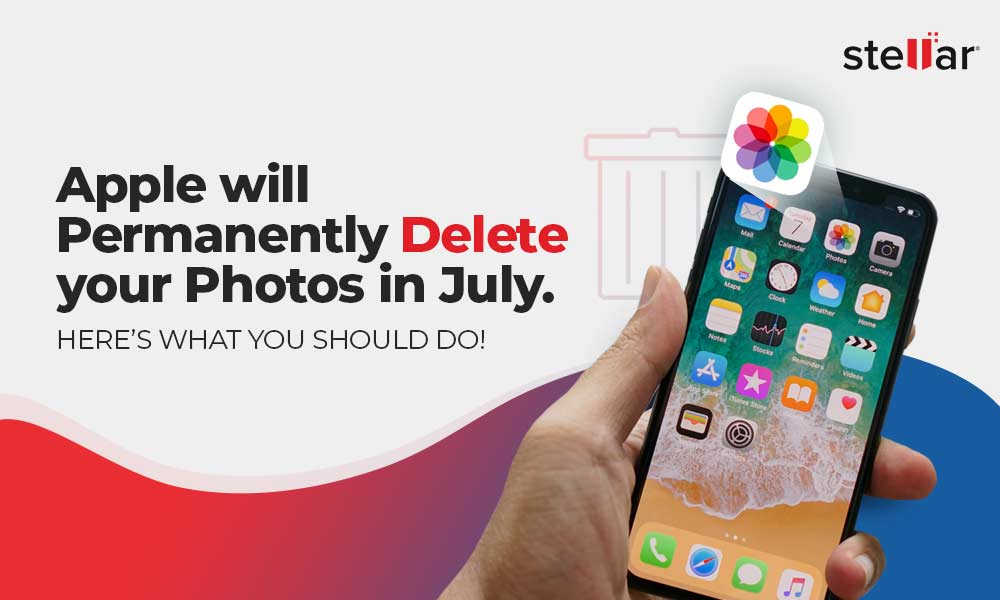iPhone users adore its camera. Capturing priced memories using its compelling features is one of the biggest attraction of the iOS device. However, like any other phone, the digital photos may get lost from iPhone too.
And the situation can be devastating if the lost photos include your precious memories — of a vacation, wedding, your child's first birthday or a friend's party, which you wanted to keep with you for a lifetime.
Helping you out in such a situation, here we bring the methods to recoup your memories back into your iPhone.
Why are your photos lost from iPhone?
There could be many possible reasons for the loss of photos from iPhone. Some common reasons are listed below:
- Accidental deletion
- Factory reset
- Camera Roll or Photo Stream crash
- Failed iOS update
- iPhone jailbreak
- Water damaged, stolen iPhone, and others
Methods to recover permanently deleted photos from iPhone
Different situations call for distinct methods to restore lost photos from iPhone.
Since with iCloud and iTunes, Apple ensures a backup for the iPhone photos, if available, get back the lost iPhone photos from there.
Wherein in absence of backup, an iPhone photo recovery software is the best way to get back the deleted or missing photos on your iPhone and iPad. An efficient iPhone recovery software, works regardless of the reason of the photo loss.
Other methods such as photo recovery from 'Recently Deleted' folder or turning on iCloud Photos can also work in specific situations.
These methods can be applied on all iPhone models including series of iPhone 14, 13, 12, 11, XS, XS Max, XR, X, 8 Plus, 8, 7 Plus, 7, 6S Plus, 6S, 6 Plus, 6, 5S, 5c, 5, 4S and 4.
1. Recover photos from 'Recently Deleted' on iPhone

The 'Recently Deleted' folder on iPhone keeps all the deleted photos for 30 days. Beyond this duration, the photos are automatically deleted from iPhone and this time permanently.
You can find the deleted photos from Camera Roll, Photo Stream, WhatsApp, SnapChat or Instagram etc., in this folder.
Check the 'Recently Deleted' folder on your iPhone. Find the required photos and move them back to your album.
Steps to restore photos from 'Recently Deleted' on iPhone:
- Go to the Photos app > Albums > Recently Deleted
- Find the missing photo and tap on it to Recover
2. Use iPhone Photo Recovery tool
In case of absence of photos backup, download and install Stellar Data Recovery for iPhone on your Mac or PC. Stellar Data Recovery for iPhone works with all the iPhone models including series of iPhone 6, 7, 8, X, XS, XR, 11, 12, 13, and 14. It supports latest iOS 16.
Situations when you should use Stellar Data Recovery for iPhone:
- No backup of photos
- Permanently deleted photos from iPhone
- Accidently deleted photos
- Unable to restore photos from iCloud
- Unable to restore photos from iTunes
- Photos lost after iOS update, Factory reset or jailbreak
- Photos lost after iPhone black screen of death
- Stolen iPhone, water/ liquid damaged iPhone etc.
Note: Apart from photos, Stellar Data Recovery for iPhone can recover your deleted Videos, Contacts, Texts, Calendar, text messages, Notes, and other data.
Try the Free Demo Version of the software to recover your lost and deleted photos in Mac System or in Windows Desktop/Tablet
Step-by-step: Recover deleted photos from iPhone
- Connect your iPhone to the computer
- Launch Stellar Data Recovery for iPhone
- On the first screen select Recover from iPhone
- Select Camera Roll and Photo Stream. To recover Instagram, SnapChat or other App's photos, select Apps Library

- Click Next
- Preview and choose the photos you want to recover from the list

- Click Save
3. Recover from iCloud backup
Do you maintain iCloud backup of your photos? Then bring back the deleted photos on your iPhone via iCloud. iCloud photos recovery is possible in situations of accidently or permanently deleted photos from iPhone. You can also recover photos lost after your iPhone is set on factory reset, damaged, or stolen.
Steps to restore photos from iCloud on iPhone:
- Click to follow Settings > General > Reset> Erase all Contents and Settings

- A dialog box pops up, choose Erase Now
- Follow the instructions until you get on to the Apps & Data screenTap Restore from iCloud Backup

- Sign in to your iCloud account

- Choose the recent backup and click Restore to get back the deleted photos on iPhone
How to recover Photos from iCloud without losing existing iPhone data
This method of iCloud photo recovery protects your existing iPhone data. It also allows you to select and recover only the lost photos from iCloud instead of complete backup data.
Follow the below steps to restore only the lost/deleted photos from iCloud:
- Download and launch Stellar Data Recovery for iPhone on your computer. Note: You don't need to connect your iPhone for recovering photos from iCloud backup files.
- Select Recover from iCloud Backup on main screen of software.
.png)
- Select Camera Roll and Photo Stream and click Next.
- Enter the Apple ID and password.
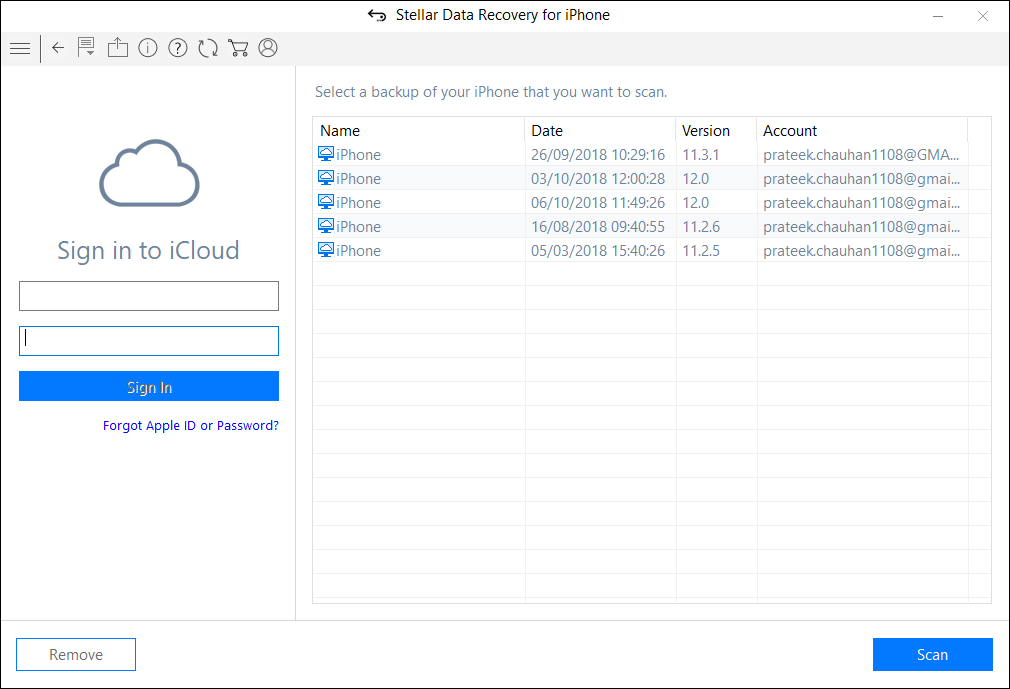
- List of all available iCloud backup files appears. Select the relevant backup of your iPhone and click Scan.
- Click Camera Roll and Photo Stream in the iCloud backup files list on the left window. Preview the existing and deleted photos or search for a specific photo by typing a keyword in the search box. If the desired photo is not in the recovered files list, click Deep Scan.
- Click Save. In the dialog box select either computer or iPhone to save the recovered photos. To save the photos on iPhone, make sure the iOS device is connected to the computer.
4. Recover deleted photos from iTunes
For those of you who maintain iTunes backup, it is the easiest way to retrieve the deleted photos of iPhone. iTunes backup also helps to restore photos lost due to deletion or after factory reset.
Steps to restore photos from iTunes backup:

- Connect iPhone to your PC/Mac
- Launch iTunes
- Select your iPhone under the device list
- Select the recent backup date
- Click Restore Backup
All your lost and deleted photos will be restored on your iPhone.
How to recover Photos from iTunes without losing the existing iPhone data
Use Stellar Data Recovery for iPhone to protect your current data on iPhone. The software allows you to select and recover only the lost photos from iTunes. With this method, you can prevent unnecessary data recovery on your iOS device.
Follow the below steps to recover only the lost/deleted photos via iTunes:
- Download and launch Stellar Data Recovery for iPhone software. Note: You can connect your iPhone to computer, if want to save the recovered photos in the iOS device.
- Select Recover from iTunes Backup on the main screen of the application.
- Select Camera Roll and Photo Stream option. Click Next.
.png)
- From the list of the iTunes backup files, select the relevant iTunes backup from which you want to restore photos.
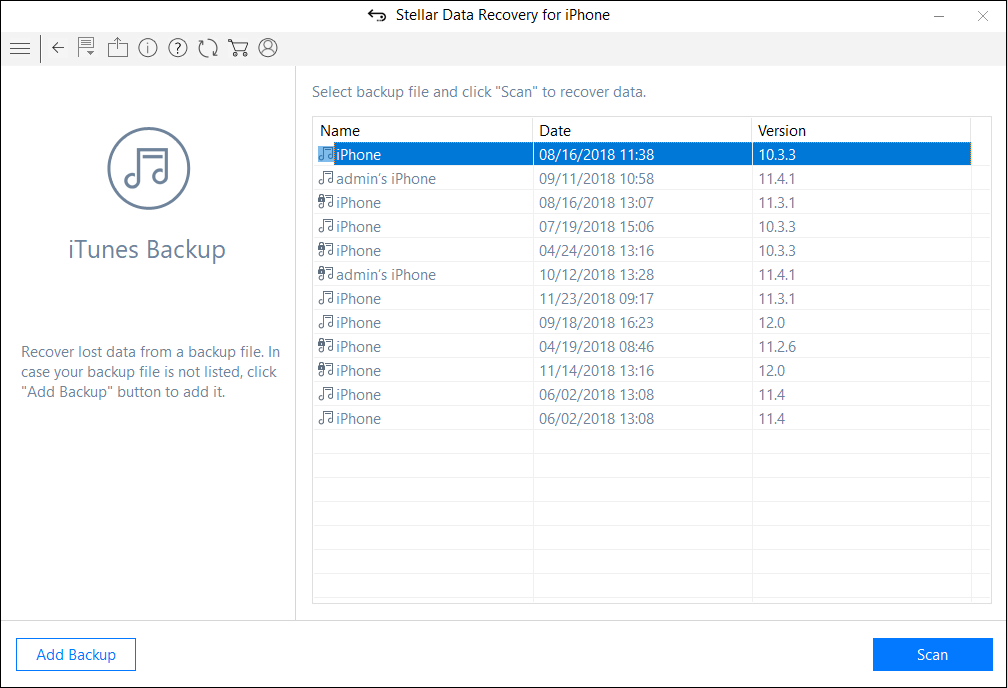
- If your iTunes backup is encrypted, a dialog box will open prompting you to enter the password. Enter the password and click OK.
- From the backup files list in the left pane, click Camera Roll and Photo Stream. Preview the existing and deleted photos or search for a specific photo by typing a keyword in the search box. Click Deep Scan at the bottom left side, if your desired photos are not in the list.
.png)
- Click Save. A dialog box appears asking to select the location to save photos. You can save the recovered photos either onto your iPhone or computer.
5. Enable iCloud Photos
Sometimes you could see the photos on iPhone but not on your synced iPad, iPod Touch, or Mac. To view these missing iPhone pictures on the synced iOS devices turn on iCloud Photos.
iCloud Photos stores the photos in iCloud. It ensures you can view them on your synced devices. If you can't find a photo on your synced iPad, iPhone, or Mac etc., enable iCloud Photos under Settings of the iOS device.
Steps to turn on iCloud Photos on iPhone/iPad/ iPod Touch
- Click to follow Settings > [your name] > iCloud

- Tap Photos
- Toggle on iCloud Photos.
To turn on iCloud Photos on Mac
- Go to System Preferences > iCloud.

- Next to Photos, click Options

- Select iCloud Photos
Next, connect to Wi-Fi and wait for some time until your photos appear again on the synced devices.
Tip: When you turn on iCloud Photos, photos upload to iCloud but they are not duplicated in your iCloud backup. So make backup of your photo library. You can download your photos from iCloud.com to your PC/Mac and store them as a separate library or store them on a separate drive.
Comparison — iPhone Photo Recovery Methods
| Stellar Data Recovery for iPhone | Recover from iCloud | Recover from iTunes | Recently Deleted folder | Enable iCloud Photos | |
|---|---|---|---|---|---|
| Success Rate | High | Medium | Medium | Low | Medium |
| Photo Recovery without backup | Yes | No | No | Yes | Yes |
| Effect on iPhone's existing photos & other data after recovery | Existing data remains in iPhone | Deletes the existing iPhone data | Deletes the existing iPhone data | Existing data remains in iPhone | Existing data remains in iPhone |
| Select Photo and restore | Yes | No | No | Yes | Not applicable |
| Preview photos before recovery | Yes | No | No | Yes | Yes |
| Difficulty level | Nil | Medium | Medium | Nil | Medium |
| Recovery options | Recovers from iPhone, iPad, iCloud & iTunes | Recovers from iCloud only | Recovers from iTunes only | Recover from iPhone & iPad (within 30 days of photo deletion) | Recover on iPhone synced devices |














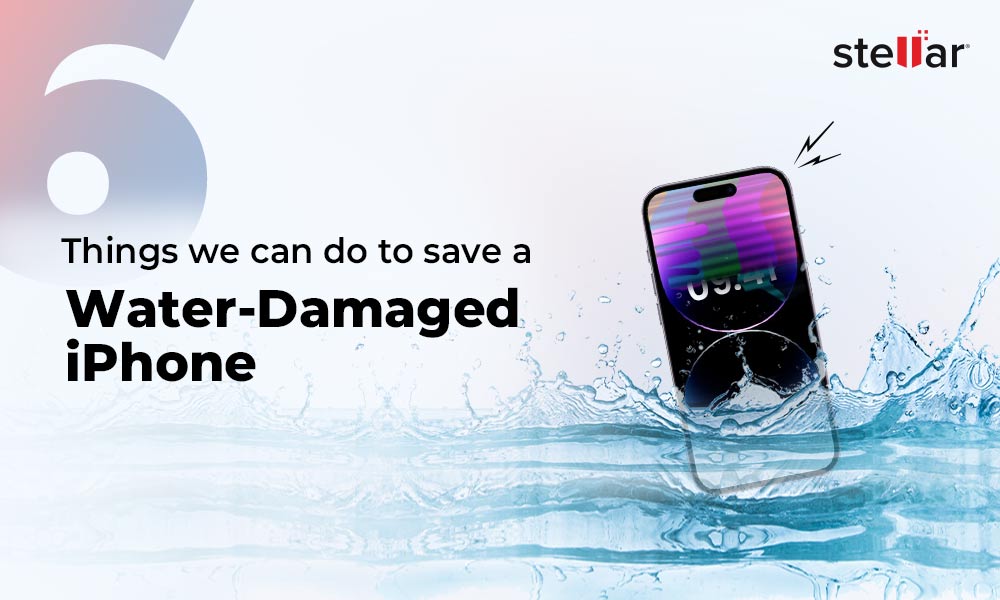
 9 min read
9 min read