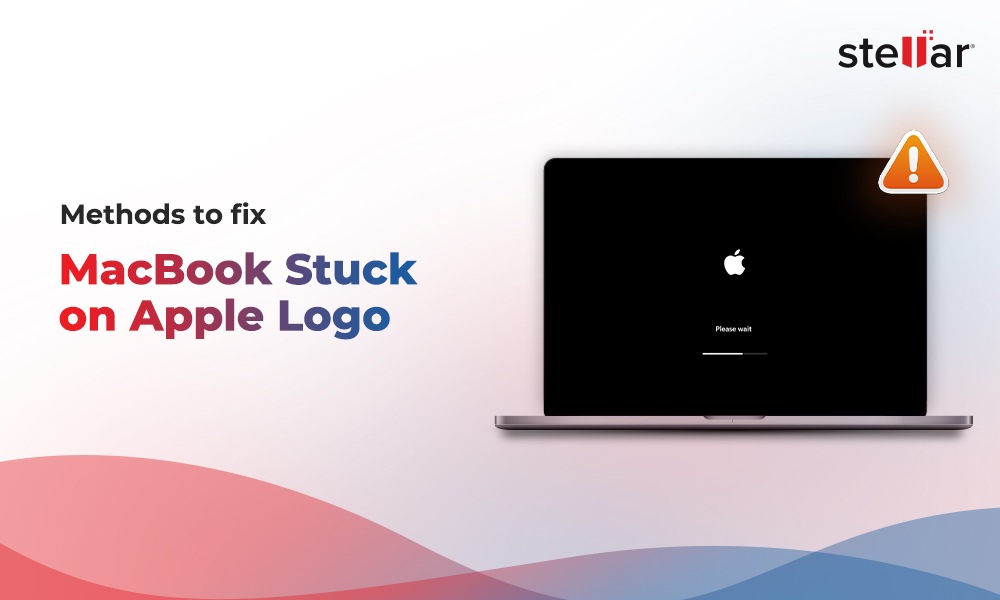Many people set up Mac Guest Accounts on their Macs so their family members or somebody else can use them. After a guest has used your Mac, you can delete their account and all associated files.
This tutorial will show you how to recover lost data from a guest account on a Mac using various methods. This guide includes both ways that use the default features of your Mac and require additional software installation to complete the data recovery task.
What is Mac Guest Account?
Setting up a user account is the best way to safeguard your Mac's data if you intend to share it with anyone other than yourself. As the name suggests, a guest user is a temporary user who is granted none of the rights of a regular user on your Mac.
What makes a Mac visitor stand out are the following three things:
- There is no need for a password for guests to access their accounts.
- The guest account on a Mac prevents users from making changes to the system preferences.
- Even if they have remote access enabled in Sharing settings, they still can't log in.
It is also possible to restrict guest users' file access based on your own personal preferences. Any files and folders made by a guest user are stored in a temporary memory area and are removed when the user logs out. You'll need to turn it on before you can use it. Use Find My Mac to track down your missing Mac if the thief logs in to it using the guest account.
What are the Causes of Data Loss on Mac Guest Accounts?
In a Mac Guest Account, information could be lost because of several different reasons. It includes, but is not limited to:
- Erased a guest account and all its associated data by mistake.
- Formatting the disk on which the guest account information is stored.
- Corruption of the disk with needed files.
- Disruptions happen when transferring files from a Mac guest account to an external storage device.
- Problems with the hard drive or OS crashing unexpectedly when using.
- Software-induced crashes or unexpected restarts.
- The Mac HD has been physically damaged.
How to Recover Lost Files from Mac Guest Account?
Here are three reliable options for recovering lost data from a Mac's Guest account.
I. Recover Files Using Time Machine Backup
One of the options for recovering lost data from a guest user account on a Mac is to use the macOS built-in backup utility called Time Machine.
You can recover deleted files from a Mac guest account by following these steps if you have previously enabled the Time Machine backup option:
To access the Utility window
- Press and hold the Command key in combination with the R key on an Intel-based Mac.
- And press and hold the Power key on an Apple Silicon Mac.
- Click on Restore from Time Machine > Continue.
- Select Time Machine backup > Continue.
- Choose a disk to restore data from.
- Pick the most recent date for which a backup is required > click Restore.
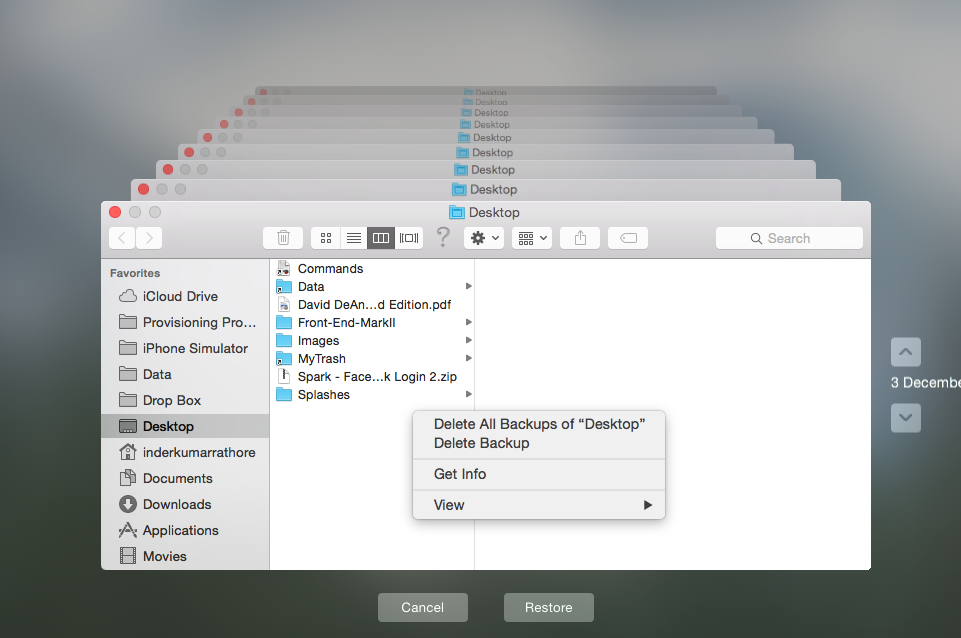
Select the needed backup
- Restart your Mac.
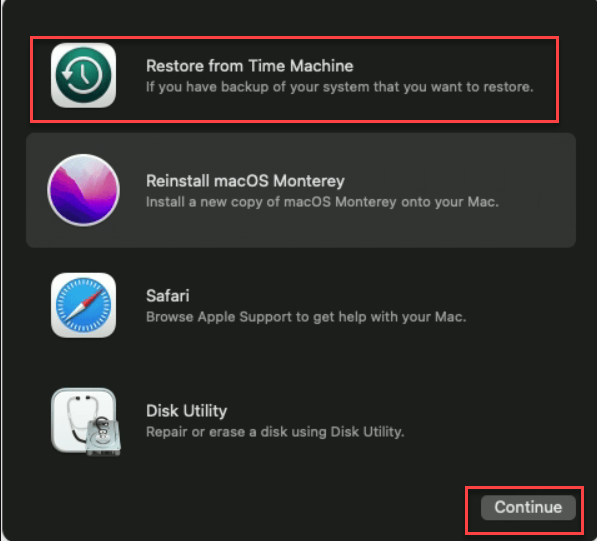
Restore from Time Machine
II. Recover Lost Files from Mac Guest Account using System Admin
To gain access to the system files, you need to log in as the System Administrator. Access the files of any Mac user, including the guest user, with this account.
To recover deleted files from a Mac guest account, you will need to log in as the system administrator:
- You must first click on the Finder menu > Go > Go to Folder.
- After that, type /System/Library/CoreServices/ and press Enter.
- Then, double-click the "Directory Utility.app" file to launch it.
- To save your changes, click the Lock icon.
- The next step is to go to the Edit tab at the top of the screen > and click the Enable Root User button.
- When you’re done, you'll be able to access the guest account's files and retrieve lost data from Mac's guest account.
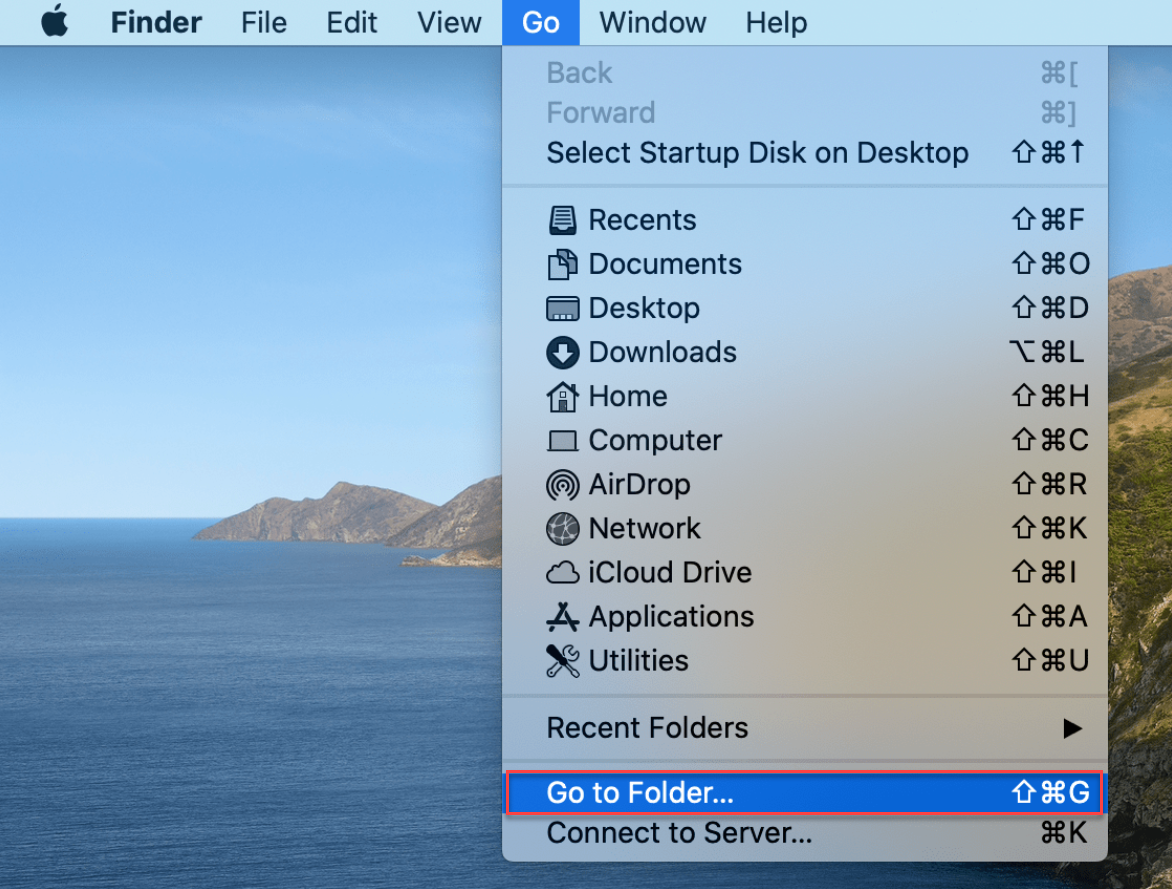
Finder menu > Go > Go to Folder
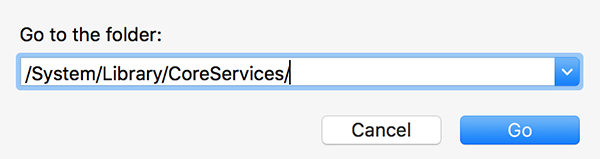
Go to the Folder
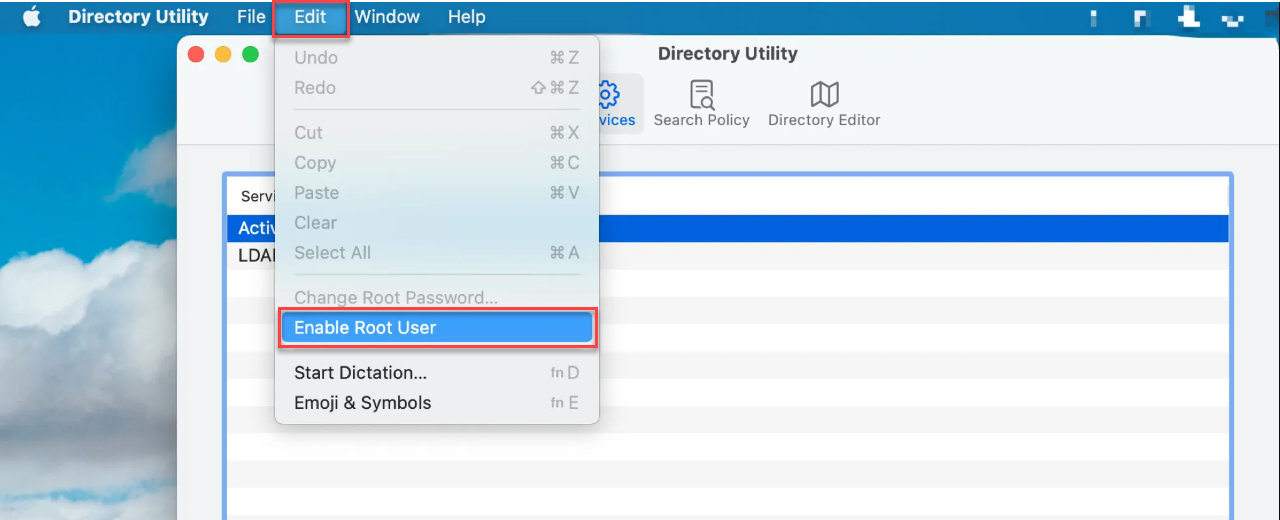
Directory Utility > Edit > Enable Root User
III. Recover Files Using Stellar Data Recovery Professional
We suggest using dedicated disk restoration software like Stellar Data Recovery Professional for Mac. This simple tool can help you get data back if you have lost data.
To get back your lost partitions with Stellar Data Recovery Professional, do as follows:
- Stellar Data Recovery can be downloaded directly from the official website and installed on your computer.
- After setup is complete, you'll be prompted to specify which file types you wish to retrieve.
- Click Next after selecting the appropriate Volume where to restore from.
- Choose the directory where the guest account’s files are stored and click the Continue button.
- Once the scan is complete, you can review the results and pick the files you want to restore.
- When you are ready, select Recover from the menu.
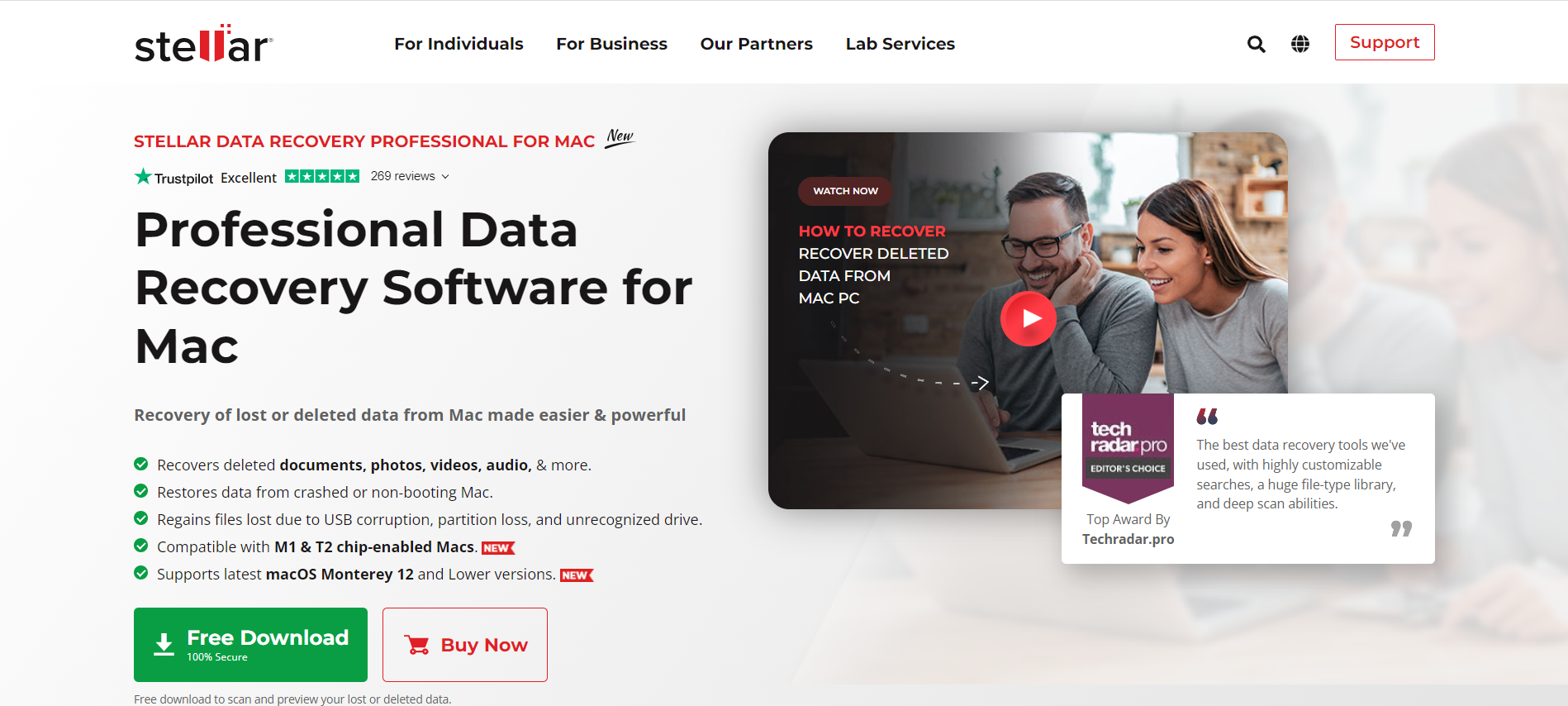
Stellar Data Recovery Professional download page
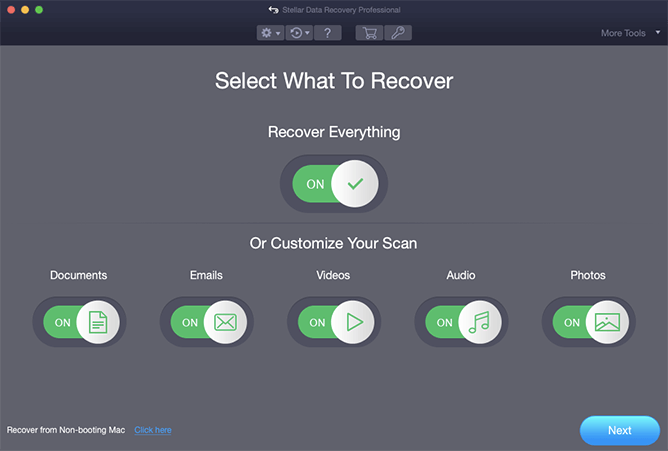
Stellar Data Recovery Professional > Select what to recover
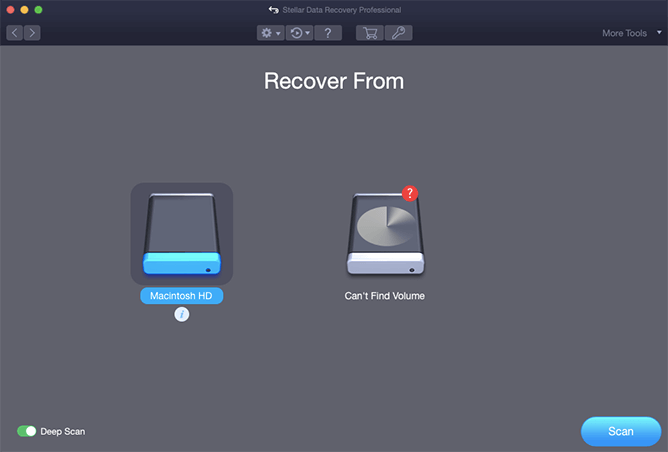
Select where to recover from

Preview
How to Prevent Data Loss
Files deleted from a Mac guest account can be recovered with the help of Mac data recovery software like Stellar Data Recovery Professional, but it's best to avoid deleting them in the first place.
You should keep a few things in mind to ensure that your Mac guest account information is never again lost or deleted:
- Make sure any data you need is saved or copied to an external drive before closing the Guest account and restarting the Mac.
- Do not restore erased files to the same storage disk from which they were initially wiped out.
- Do not remove the plug or jiggle the power switch to turn the computer off or restart it.
Taking care of these elementary yet extremely helpful measures will allow you to maximize the effectiveness of Mac data recovery software and avoid losing files in the future.
Wrapping Up
If you have deleted something important from your Mac's guest account, don't worry; it's possible to recover the deleted files from your Mac guest account. If the system administrator enabled Time Machine backup before your data was lost, you could use it to restore the files. Another way is using a recovery tool like Stellar Data Recovery Professional. It is used to recover lost files after losing files in different situations like accidental formatting of the drive, macOS crash, virus attack, etc.
Read more:
- How to Recover Files and Folders on Mac after an Unexpected Shutdown?
- How to Recover Deleted Files from the External Hard Drive For Free?
- How to Recover Deleted Files with Original File Name















 9 min read
9 min read