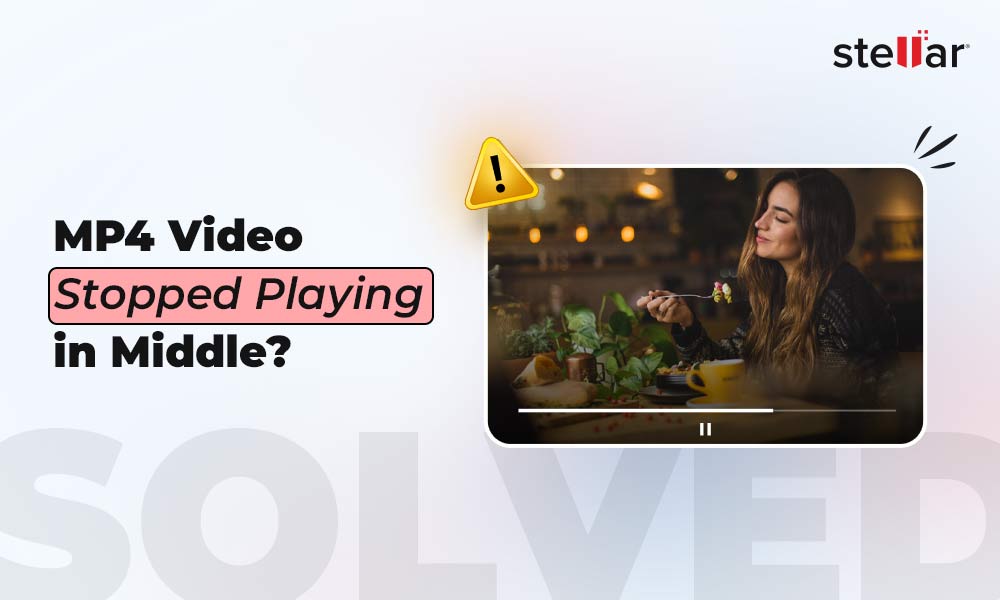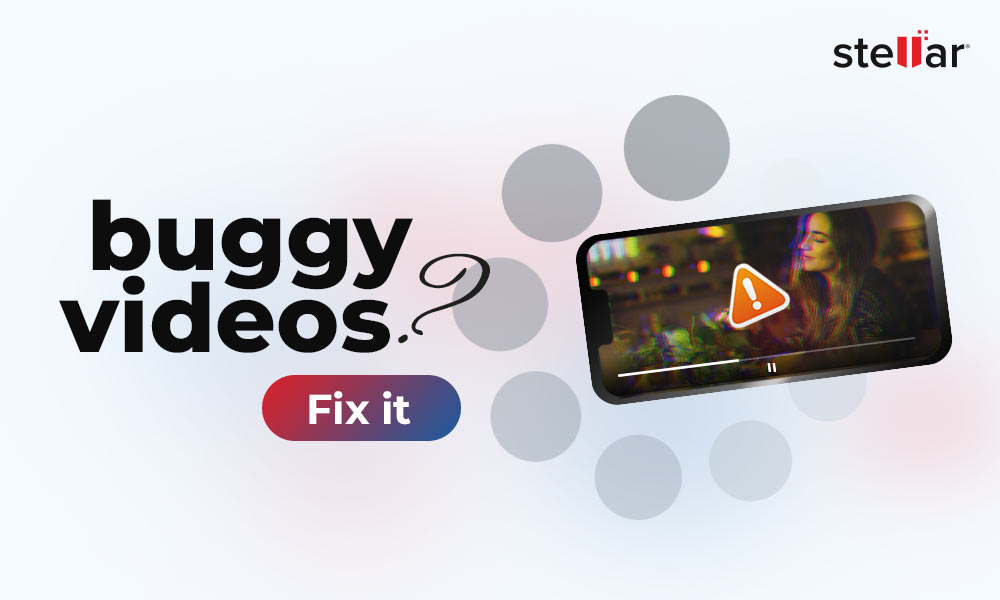Has a special video suddenly become unplayable, leaving you unprepared on how to fix it? Corrupted or damaged video files are a common problem faced by many. Whether you're a novice videographer or an experienced editor, corrupted files can occur at any time. Caused by a simple power outage during editing or a virus attack, a faulty video file can destroy months of work in an instant.
But don't worry, there is still hope! By understanding why such issues occur and applying the right methods and tools, you'll be equipped to fix damaged videos and get them running. In this article, we will discuss the most common causes of faulty videos and provide you with five simple yet effective methods to repair faulty video footages and make them playable again.
Potential Causes that Lead to Faulty Videos
To properly diagnose and repair corrupted video files, it's important to first identify what may have caused the issue. There are several potential reasons that are common sources of video file corruption.
Hardware malfunctions: Faults in hardware such as cameras, memory cards, hard drives or other storage devices can damage videos. Issues like bad sectors on a disk or damaged connectors introduce read/write errors that can corrupt data.
Abrupt shutdowns: Removing memory cards or accidentally shutting down cameras, computers or other devices while videos are still being recorded, edited or transferred interrupts the process. This leaves files in an unfinished state that can cause playback problems and faulty videos.
Filesystem errors: Faults in file system like corrupt allocation tables, permissions errors or bad clusters can be a reason for faulty videos. Therefore, regular backups and file system checks can help in prevention.
Virus/malware attacks: Malicious programs can damage your files and sometimes target video files. Getting infected to malware introduces unexpected changes that interfere with decoding during playback. To avoid such issues, regular scanning of your devices and storage devices are a must.
Power outages: If power is unexpectedly lost while editing or file transfers or your battery gets discharged during recording, it can improperly corrupt videos, making them unviewable. Ensure uninterrupted power supply to avoid any issues.
Compression issues: Problems with the codecs, or settings used to compress and decompress videos lead to lost, corrupted or missing frames, audio sync issues, and other strange behaviors in a video file.
File corruption can strike even under normal usage from various failure. The key is to determine where a problem originated so the issue isn't repeated and files can be repaired when possible.
5 Methods to Repair Faulty Videos
Certain methods do exist to repair damaged and unplayable video files. Simple adjustments to playback settings, transcoding to an alternate format or updating media players can help to get the videos play. These solutions have the capacity to fix issues related to improper codec support, corrupt headers or indexing information.
1. Check and Adjust Playback settings
Many times video playback issues occur due to incompatible settings rather than video being actually corrupt. Try adjusting settings like screen resolution, audio/video tracks selected, etc., on your player to see if it helps resolve glitches. You can also try adjusting advanced settings like file caching or disc caching or metadata network access.
- Open the problematic video file in the media player.
- Click on the Settings/preferences icon.
- Try changing things like resolution, audio track, network and file caching values, etc.
- See if adjusting any of these makes the video work properly.
2. Use the Video Fix Feature in VLC
VLC media player has a built-in Video fix option that can repair common corruption issues in video files. Open the faulty video in VLC and select this option. It will try to fix headers, sync issues, and may make the video playable again.
- Open VLC media player
- Navigate to Tools > Preferences and then select the "Input/Codec" section
- Under the Files option, look for the Damaged or Incomplete AVI file drop-down menu in the right side.
- Change the option to “Always Fix” and save your preferences.
- This will try to repair issues with headers, synchronization, etc.
- Play the video to check if it's working now.
3. Update Your Media/Sound Drivers
One thing that remains unnoticed most of the time is outdated media players. An outdated player or missing graphics/audio drivers could cause error in file formats. Ensure all media players and device drivers are updated to their latest versions for best codec support. Here are the important points to follow:
- Check for updates to your video player software.
- Make sure graphics/audio driver for your device is also updated.
- Download and install any available updates.
- Newer versions get improved codec support.
- Try playing the video again after updating drivers.
4. Use VLC for Transcoding Corrupt Videos
If the above fixes don't help, you can transcode the file to an alternate format using VLC. Open the video and go to "Convert/Save," then choose a commonly compatible format like MP4 to transcode it, this may resolve the cause of corruption.
- Open VLC player.
- Select "Convert/Save" from the Open media menu.
- Click on Add to insert the faulty videos. Usually this supports MP4/MOV file format.
- In the Convert window, provide the file name and preferred destination for storing the file.
- Now, select the desired input codec from the Profile list.
- You can choose the Edit Selected Profile button to change specified profile settings.
- Create a new profile or delete any existing profile.
- Click start to transcode it to a new file
- Play the converted file to see if issue is fixed.
5. Use Stellar Repair for Video
Stellar Repair for Video is a highly rated video repair software that has helped many users rescue their important video files. It analyzes damaged or corrupted video files and attempts to recover the maximum possible content. Its deep scan feature can also repair severely damaged video files.
Once installed, users simply need to add the corrupted video file to the software. It will then analyze the file and present a preview of the repaired output. Unlike other repair methods that limits with specific file format, this one can repair MP4, MOV, AVI, MKV, AVCHD, MJPEG, WEBM, MPEG, 3GP, and all other file formats.
Notable features that make it useful for video repair include intuitive and easy to use setup, recovery with sample file, fixing container/codec issues, repairing video parameters and restoring damaged metadata.
Here are the set of steps you need to follow to repair a damaged or faulty video with Stellar Repair for Video:
- Download and install the Stellar Repair for Video software.
- Launch the software and click "Add File" to select the corrupted video.
- Click "Repair" to start fixing the issues in the video.
- Once complete, click "Preview" to view the repaired file.
- If satisfied, click "Save Repaired File" to restore the repaired video by browsing the desired location.
- Play the video file to check if the issue is fixed.
Conclusion
From freely available options like VLC media player to specialized video repair tools, there are solutions to fix faulty video suited to different user abilities and file severity levels. The best approach is to start with simple troubleshooting before moving to repairs. With a little patience and the right technique and tools, damaged videos can be repaired without the loss of content. Always ensure proper backups as well to avoid data loss in future mishaps. We hope these methods help you rescue valuable video memories.

















 5 min read
5 min read