Stai riscontrando uno dei seguenti errori quando cerchi di accedere alla tua SD card?
- Errore 'Lettura/Scrittura su SD card.'
- Errore 'Impossibile leggere memory card.'
- Errore 'Il disco inserito non può essere letto da computer.'
- Errore 'SD card non accessibile. Il file o la cartella è corrotto e illeggibili.'
- Impossibile mostrare i file della SD card
- La lettera del drive della SD card è mancante
- Il telefono non rileva la SD card
Il problema della SD card che diventa illeggibile o non viene rilevata può avvenire su qualsiasi dispositivo, sia esso PC, Mac, camera o Android phone. Di conseguenza, non sei in grado di aprire le tue foto, video o altri file sulla SD card.
Ci possono essere varie ragioni per cui la SD card non viene riconosciuta o letta dal tuo sistema, come ad esempio,
- SD card fisicamente danneggiata
- Lettore di schede o porta USB difettosi
- SD card corrotta
- Sistema infettato da virus
- SD card protetta da scrittura
- Driver della SD card non aggiornati
Quindi come si risolvono gli errori 'La SD card non viene letta'? Trattando il problema, parleremo di diversi metodi per risolvere gli errori di lettura della SD card su Windows, Mac o Android phone.
Puoi applicare questi metodi su SDSC, SDHC, SDXC, miniSD, microSD, e altri tipi di memory cards usate su phone, camera e altri dispositivi.
Come si risolve l'errore "La SD card non viene letta"?
Risolvi il problema della 'SD card non rilevata' verificando innanzitutto i collegamenti hardware come il lettore di schede, il cavo USB, ecc.
Se i collegamenti hardware funzionano correttamente, allora passa al software o alle correzioni relative al sistema come riavviare, aggiornare i driver, assegnare la lettera del drive, formattare e altri.
L'aspetto più importante della correzione di questo errore è il recupero dei dati inaccessibili quando la tua SD card diventa illeggibile. Questo richiede un software professionale di recupero della SD Card che ripristini le foto e i video persi senza perderne la qualità originale.
Metodi comuni per risolvere l'errore 'La SD card non può essere letta' su Windows, Mac e Android
- Controlla il tuo lettore di SD card
- Usa una Porta USB diversa
- Disabilita la protezione di scrittura della SD card
- Riavvia il dispositivo
- Metti il tuo computer o telefono a riposo
- Formatta la SD card per risolvere l'errore di lettura/scrittura della SD card
- Recupera i dati dalla SD card che indica l'errore 'impossibile leggere'
Metodi per risolvere l’errore 'impossibile leggere la SD card' su Windows PC
Metodi per risolvere l’errore 'impossibile leggere la SD card' su Mac
- Imposta la preferenza del finder per mostrare la SD card sul Mac
- Monta la tua SD card su Utility Disco
Metodo 1. Controlla il tuo lettore di SD card
Il problema potrebbe essere legato al tuo lettore di schede esterno. Anche il lettore di schede incorporato nei PC laptop o desktop a volte va riparato. Per controllare se il lettore di schede è danneggiato, prova le seguenti soluzioni:
- Usa un altro lettore di schede esterno e controlla se il tuo Windows PC o Mac può leggere la SD card.
- Prova ad accedere alla SD card su un altro lettore di schede integrato nel computer.
Se riesci a risolvere l'errore 'La SD card non viene letta' con queste soluzioni, significa che il tuo lettore di schede è difettoso e deve essere cambiato.
Metodo 2: Usa una Porta USB diversa
Può essere un problema relativo alla porta USB. Alcuni portatili hanno più di una porta USB – anteriore e posteriore. Prova ad accedere alla scheda scambiando gli slot o usa la porta USB di un altro computer.
L'errore 'la SD card non viene letta' può essere risolto cambiando la porta USB.
Metodo 3: Disabilita la protezione di scrittura della SD card
Con la protezione in scrittura attivata sulla tua SD card, non potrai aprire, modificare, copiare o salvare nessun file sul supporto. Tuttavia potrai visualizzare i file sulla tua SD card.
Assicurati di far scorrere il tasto fino alla posizione di sblocco, se è bloccato. Poi, prova ad accedere alla SD card sul tuo telefono o computer. L'errore di scrittura della SD card che non può essere letta dovrebbe essere risolto.
Metodo 4: Riavvia il dispositivo
Il riavvio o la riaccensione del dispositivo spesso risolvono l'errore di lettura della SD card su phone, PC o Mac.
Innanzitutto scollega il lettore di SD dal tuo phone o computer. Riavvia e poi ricollega la SD card tramite il lettore di schede. Controlla se il tuo phone o computer può leggere la SD card.
Metodo 5: Metti il tuo computer o telefono a riposo
Se la SD card non viene riconosciuta o non viene visualizzata nell'elenco delle unità sotto 'This PC' o 'My Computer', potrebbe essere causato dalla mancanza di memoria del tuo computer.
Chiudi tutti i programmi. Lascia il tuo sistema a riposo o inattivo per qualche minuto. Quindi collega la SD card. La lettera dell'unità dovrebbe essere visibile ora.
Puoi tentare lo stesso procedimento sul tuo cellulare.
Metodo 6: Formatta la SD card per risolvere l'errore di lettura/scrittura della SD card
Formatta la SD card illeggibile. Questo non solo risolve l'errore 'La SD card non può essere letta' ma rende anche il supporto di memorizzazione riutilizzabile.
Passaggi per formattare la SD card su PC:
Connetti la SD card al PC.
Apri This PC.
Tasto destro sulla lettera della SD card sotto Devices and drives e seleziona Format.
Nella Format window, clicca il box File System, scegliendo una delle tre opzioni - NTFS, FAT32, exFAT.
Clicca Start.
Puoi provare anche un'applicazione per la formattazione per formattare la tua SD card.
Steps to format SD card on Mac:
Connetti la SD card al Mac.
Avvia Finder.
Vai alla cartella Applications.
Fai doppio click per entrare in Utilities > Disk Utility.
Seleziona la SD card sul pannello di sinistra.
Clicca Erase.
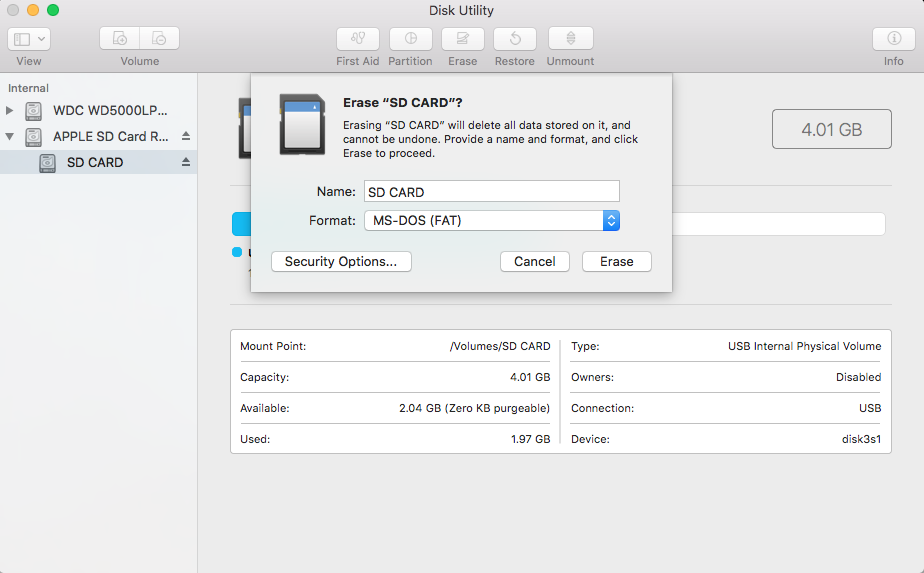
- Rinomina la SD card nella finestra di dialogo. Seleziona il formato exFat nel menu a tendina.
- Clicca Erase.
Formattare la SD card su Android phone
Puoi scegliere di formattare la tua microSD card per risolvere l’errore della SD card che non può essere letta sul cellulare. Puoi farlo andando su Settings > Storage > la tua SD card > seleziona Format/ Erase SD card.
Il percorso potrebbe essere diverso a seconda della tipologia del tuo telefono Android.
Come si recuperano le foto su Mac o PC dalla SD card dopo la formattazione?
La formattazione risolve l'errore di lettura/scrittura nella SD card, tuttavia rimuove anche tutte le foto e i video salvati nella SD card. Tuttavia, puoi recuperare le foto, i video e i file audio cancellati utilizzando il software di recupero della SD card per Windows e Mac — Stellar Photo Recovery.
Metodo 7: Recupera i dati dalla SD card che indica l'errore 'impossibile leggere'
L'errore 'impossibile leggere la SD card' può determinare una perdita di dati in quanto il supporto diventa inaccessibile. Nonostante ciò, il recupero da tali SD card è possibile.
Puoi recuperare i file multimediali utilizzando un software di recupero della SD card. Assicurati solo che la tua SD card non sia stata sovrascritta o danneggiata fisicamente.
Il software Stellar Photo Recovery può recuperare foto e video da SDHC, SDXC, memory cards, microSD cards, ecc.
Il software è piuttosto veloce nel ripristinare migliaia di file multimediali con il loro nome originale e i timestamp della data.
Puoi anche controllare lo stato di salute SMART della SD card che dà errori. Questa funzione rileva e mostra gli incontri di errore e altri segnali di avvertimento del malfunzionamento dell'unità di archiviazione.
Passo dopo passo: Recupera foto e video da una SD card impossibile da leggere:
- Connetti la SD card al PC o Mac computer.
- Scarica Stellar Photo Recovery sul computer.
- Nella schermata iniziale del software, seleziona la SD card. Nota: se non vedi l'unità della tua SD card nel software, prima risolvi l'errore 'SD card non rilevata' utilizzando i metodi menzionati sopra e poi accedi al software. Puoi anche scansionare e recuperare la SD card formattata.
- Clicca Scan.
- Quindi, Preview delle foto e video recuperabili e clicca Recover.
- Nella finestra di dialogo, clicca Browse per selezionare la posizione in cui salvare i file multimediali recuperati.
- Clicca Start saving. I file multimediali recuperati verranno salvati nella posizione indicata.
Metodo 8: Aggiorna i driver (per Windows e Mac)
I driver della SD card consentono al dispositivo esterno di interagire con il sistema operativo del computer. Windows non riconosce la SD card quando i driver della SD card non sono aggiornati. Questi driver possono anche essere corrotti, obsoleti o non installati correttamente.
Per risolvere questo problema, innanzitutto assicurati che i tuoi driver siano aggiornati.
Generalmente i driver vengono aggiornati con gli aggiornamenti di Windows. Anche i produttori di lettori di card USB apportano i loro aggiornamenti di tanto in tanto per correggere i bug. Controlla sul sito web del produttore del tuo lettore di schede se ci sono aggiornamenti disponibili. Installa e controlla se l'errore è stato risolto.
Per aggiornare i driver della SD card su Mac, prova ad aggiornare il tuo macOS. Questo aggiornerà automaticamente i driver di sistema.
Metodo 9: Assegna una nuova lettera del drive alla SD card (per Windows)
Se non vedi la lettera dell'unità della SD card nell'elenco delle unità del tuo computer, significa che la SD card non viene rilevata. Per risolvere il problema della 'SD card non viene rilevata dal PC', assegna una nuova lettera di unità alla tua SD.
Passi per assegnare una nuova lettera di drive alla SD card:
Connetti la SD card al PC.
Premi il tasto Windows+R per aprire la finestra di dialogo Run.
- Digita compmgmt.msc. Premi Enter.
Seleziona Disk Management.
Tasto destro sul drive al quale vuoi assegnare una lettera.
Seleziona Change Drive Letter and Paths.
Comparirà una finestra di dialogo, clicca su Change.
Spunta Assign following drive letter.
Scegli la lettera che vuoi assegnare dal menu a tendina. Clicca su OK.
Chiudi Computer Management window.
Riavvia il Windows PC.
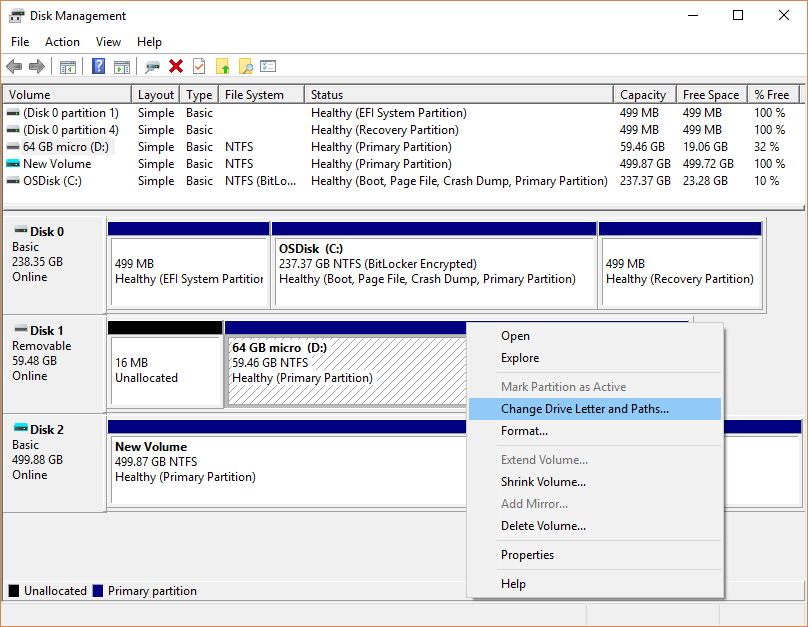
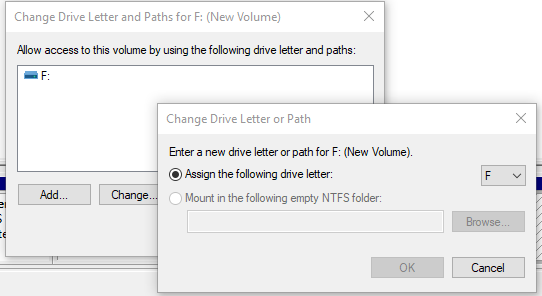
La lettera dell'unità della SD card dovrebbe essere visibile ora nella lista delle unità
Metodo 10. Imposta la preferenza del finder per mostrare la SD card sul Mac (per Mac)
Anche se tutte le connessioni hardware relative alla SD card, allo slot o al lettore USB sono a posto, se non sei in grado di visualizzare la SD card su Mac, controlla le preferenze del Finder per il desktop. È possibile che i dischi esterni non possano essere visualizzati sul desktop del Mac.
Passaggi per mostrare la SD card sul desktop del Mac
Vai alla scheda Finder > Preferences > General.
Spunta l’opzione External disks.
Clicca la scheda Sidebar.
Spunta External disks sotto Devices per mostrare la SD card su Finder.
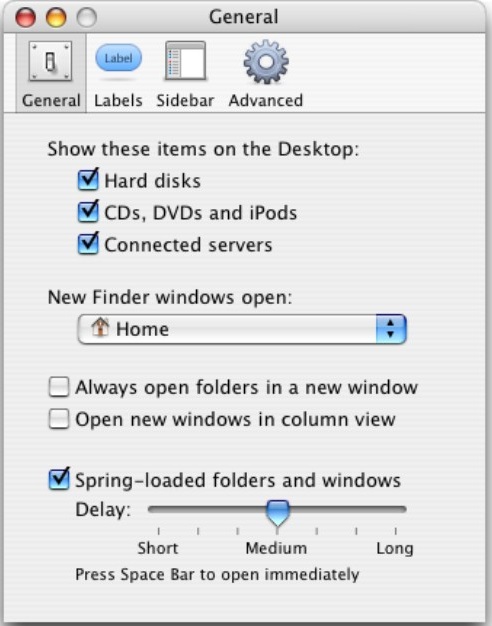
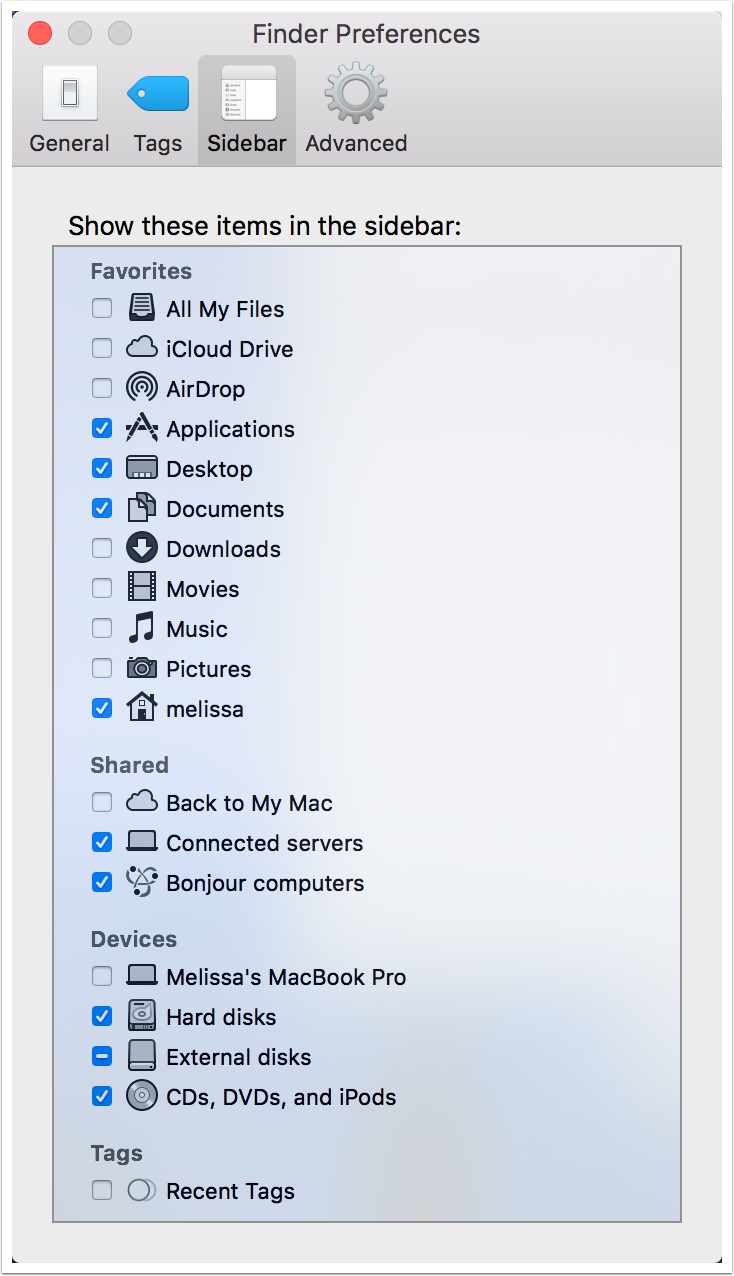
Adesso la tua SD card dovrebbe essere visibile su Mac.
Metodo 11: Monta la tua SD card su Utility Disco (per Mac)
Se la SD card non è montata correttamente, ciò può portare all'errore 'SD card non leggibile'. Quindi prima monta la SD card mediante Utility Disco e poi controlla. Leggi di più
Passaggi per montare la SD card su Mac:
Digita Disk Utility nel box di ricerca.
Nella Disk Utility window, seleziona la SD card sul lato sinistro.
Clicca sul tasto Mount in alto.
Chiudi la window. La tua SD card dovrebbe essere leggibile e visibile sul desktop Mac.
Conclusione
Adesso sai come risolvere il problema della SD card che non viene letta su phone, Mac o PC Windows. Per recuperare i dati persi da questo errore, utilizza Stellar Photo Recovery, uno strumento avanzato di recupero della SD card.
Puoi utilizzare la prova gratuita del software anche qui.Spero che questo articolo sia stato utile.
















 10 min read
10 min read




