Functies

Repareer Corrupt Outlook PST Bestand
Met Stellar Outlook PST Repair kunt u gemakkelijk corrupte PST bestanden herstellen. Bij het starten van het programma geeft het automatisch het 'Selecteer Outlook Mailbox' dialoogvenster weer.
Echter het “Selecteer Outlook Mailbox” dialoogvenster kan ook worden geopend door op “Selecteer Outlook Mailbox” in het Bestand menu. Dit dialoogvenster geeft u de mogelijkheid het PST bestand op een bekende locatie te selecteren.
Als u de locatie van het bestand niet weet dan kunt u klikken op “Vind Outlook Bestand” in het Bestand menu. U kunt vervolgens het volume kiezen dat u wilt doorzoeken naar PST bestanden en klik vervolgens op Start om te beginnen. Op deze manier kunt u gemakkelijk uw corrupte / niet toegankelijke Outlook e-mails repareren.
Nadat u het gekozen bestand hebt geselecteerd klikt u op 'Nu Starten' om het reparatieproces te beginnen.
Vind of Sorteer Gerepareerde E-mails
Er kunnen meerdere e-mails in het PST bestand staan. Om uw zoeken naar e-mails te beperken heeft het programma verschillende opties, zoals 'Zoek Bericht' en 'Sorteer Op'. Met deze opties kunt u een specifieke e-mail in het PST bestand vinden.
Om een bericht te vinden klikt u op het “Zoek Bericht” icoon in het Bestand Menu. Dit geeft een “Zoek Bestand” dialoogvenster weer. U kunt verschillende zoekcriteria opgeven zoals Aan, Van, Onderwerp en Datum. Nadat u de criteria heeft opgegeven klikt u op “Nu Zoeken” knop om met de zoekopdracht te beginnen.
Daarnaast kunt u de e-mails per categorie sorteren, zoals op 'Datum', 'Van', 'Aan', 'Onderwerp', 'Categorie', 'Bijlagen', 'Belangrijkheid' etc. Om dit te doen rechtsklik op de respectievelijke velden in het voorbeeld venster en selecteer de groep.

Voorbeeld van E-mails na Scannen
Het scannen van de corrupte PST bestand begint en de individuele e-mail items, zoals de e-mails in de 'Inbox', 'Verzonden Items', 'Kalender', 'Contacten', 'Taken', 'Notities' en 'Log Boek' worden weergegeven in het linker paneel van het programma. U kunt een voorbeeld van de e-mails en andere items aan de rechterkant bekijken.

Sla Gerepareerde PST Bestanden Op
Na het repareren van de e-mails kunt u het PST bestand op elke gewenste locatie opslaan. Klik op het 'Sla Gerepareerde Bestand Op' in het Bestand Menu. U kunt ook de geselecteerde bestanden opslaan in andere formaten zoals EML, MSG, RTF, HTML, PDF, DBX of MBOX. Daarnaast kunt u elk bericht uit het zoekresultaat los opslaan, rechtsklik op het bericht en kies het gewenste formaat om het bericht op te slaan. Daarnaast heeft u nog twee opmerkelijke opties, het 'Comprimeren' of 'Splitsen' van het PST bestand voordat u het gerepareerde PST bestand opslaat.

Hoe e-mails te lezen opgeslagen in Office 365, EML, MSG, RTF, HTML, PDF, DBX, en MBOX formaat
Om de opgeslagen berichten in EML en MSG formaat te lezen moet u MS Outlook installeren op uw systeem. Het opslaan van het PST bestand als DBX vereist MS Outlook Express voor het importeren van het DBX bestand het lezen van de e-mails. Het MBOX bestand kan in meerdere e-mail applicaties worden geïmporteerd zoals Spicebird, Eudora, Thunderbird and SeaMonkey. Voor RTF, HTML en PDF heeft u respectievelijk Wordpad, uw browser en een PDF Lezer nodig.
Om een e-mail te lezen opgeslagen als een EML bestand moet u navigeren naar de locatie waar het EML bestand is opgeslagen. Dubbelklik om het bestand te openen als een reguliere e-mail in een MS Outlook venster.

Comprimeer grote PST bestanden & Sla deze op
Het programma heeft als indrukwekkende optie de mogelijkheid tot het comprimeren van het PST bestand voordat u het opslaat. U kunt een groot PST bestand comprimeren na reparatie. Deze functie is handig voor het verminderen van de grootte van uw PST bestand en geeft u meerdere opties, zoals
- Comprimeer alle bijlagen in het nieuwe PST bestand
- Haal bijlagen uit het bestand en sla deze afzonderlijk op in een map (Koppelingen blijven intact)
- Haal bijlagen uit het bestand, comprimeer ze, en sla deze vervolgens afzonderlijk op in een map (Koppelingen blijven intact)
- Verwijder alle bijlagen uit het nieuwe PST bestand
Vervolgens kunt u het gecomprimeerde PST bestand importeren in uw Outlook profiel en de e-mails en andere items bekijken.
Meer geweldige functies

Sla het gerepareerde PST bestand gesplitst op
Stellar Outlook PST Repair (Tech) staat u toe het gerepareerde PST bestand gesplitst op te slaan. U kunt dit doen volgens verschillende criteria zoals E-mail ID, Grootte en Datum. Het opsplitsen volgens E-mail ID betekend dat het programma het PST bestand opsplitst volgens de geselecteerde e-mail IDs. Daarnaast kunt u het PST bestand splitsen in bestanden van 250MB, 1GB, 2GB, 5GB, 7GB of 10GB . Als u voor datum kiest, dan kunt u het bestand opsplitsen op basis van de gekozen data.

De mogelijkheid om de scangegevens op te slaan en te laden
Gebruikers kunnen met deze software, die ontworpen is om Outlook PST-bestanden te repareren, de scangegevens eenvoudig opslaan en laden. Gebruikers kunnen dit doen met de functie ‘Scaninfo opslaan’ en ‘Scaninfo laden’. Hiermee kunnen gebruikers tijd besparen die nodig is om beschadigde PST-bestanden te repareren en de gegevens met succes te herstellen. Dit komt omdat gebruikers het beschadigd PST-bestand niet opnieuw hoeven te scannen.

De mogelijkheid op het lograpport te bekijken en op te slaan
Dit herstelprogramma voor het repareren van Outlook-gegevensbestanden biedt gebruikers de mogelijkheid om het lograpport van het volledige herstelproces van PST-bestanden te bekijken en naar eigen gekozen locatie op te slaan. Selecteer ‘Lograpport’ in het menu ‘Bekijken’ en klik vervolgens op ‘Log opslaan’ in het dialoogvenster Stellar Outlook PST Repair. Nadat het is opgeslagen kunnen gebruikers het herstelproces van het PST-bestand analyseren.

Herstel verloren contacten
Het programma heeft de mogelijkheid tot het herstellen van Contacten uit de mailbox van de gebruiker. Nadat het scannen is voltooid kunt u een voorbeeld van alle contacten bekijken door op de “Contacten” optie te klikken linksonder in het programma. U kunt de contacten importeren samen met het gerepareerde PST bestand. Echter, als uw contacten in het Persoonlijk Adresboek Formaat (PAB) staan opgeslagen, dan zult u deze handmatig moeten importeren.

Herstel Kalender Items
Het programma heeft vijf Kalender opties waar u mee kunt werken. U kunt klikken op de “Kalender” optie linksonder in het programma. Door deze optie gebruiken kunt Items weergeven per Dag, Werkweek, Week of Maand.
Dag: Deze optie geeft alle Items voor een bepaalde dag uit de lijst van gescande e-mails weer.
Werkweek: Deze optie geeft alle Items voor een werkweek (Maandag tot Vrijdag) weer.
Week: Deze optie geeft alle Items voor een week (Maandag tot Zondag) weer.
Maand: Deze optie geeft alle Items voor een bepaalde maand weer.
Als u alle Items voor een bepaalde datum wilt zien dan kunt u de 'Ga Naar' optie selecteren. Deze opties kunt u tevens kiezen in de toolbar van het programma.
Technische Specificaties
Over het product
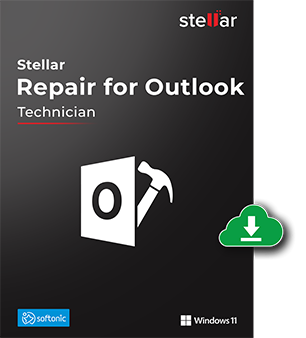
Versie
13.0.0.0
Release datum
Januari 2025
License
Kunt alleen gebruiken op één systeem
Version Support
MS Outlook: Office 365, 2021, 2019, 2016, 2013, 2010, 2007
Taal Ondersteund
English
Systeem Vereiste

Processor
Pentium Class
Besturingssysteem:
(Alleen 64 Bit)
Windows 11, 10, 8.1, 8
Geheugen
4 GB
Harde Schijf
250 MB
Download Guides
PROBEER HET GRATIS UIT
Start Using Stellar Repair for Outlook Technician Today With Our Free Trial.
Opmerking – De gratis demonstratie versie van de software repareert het PST bestand en laat u een voorbeeld zien van de e-mails en andere items.
FAQ's
De demonstratie versie is ter gratis evaluatie van het programma. U kunt een corrupt PST bestand repareren en een voorbeeld zien van alle e-mails en andere items na reparatie. Echter, om het PST bestand op te slaan, te comprimeren of te splitsen zult u de volledige versie moeten kopen.
Ja u kunt een voorbeeld zien van alle Taken opgeslagen door de gebruiker in de mailbox. Het programma heeft de 'Taken' optie linksonder in het scherm staan. Zodra u op 'Taken' klikt zullen alle taken samen met het onderwerp en datum worden weergegeven. Dit maakt het zoeken naar een taak makkelijker. U heeft tevens de optie om naar een taak te zoeken op Onderwerp en Datum als de lijst erg lang is.
Notities – Deze optie staat onder de Events optie linksonder in het programma. Deze optie geeft alle notities die door de gebruiker zijn opgeslagen weer.
Logboeken – U kunt in het programma de 'Logboek' optie kiezen. Dit zal alle logboeken, hun titels en data weergeven. U kunt elk gewenst logboek bekijken. De lijst geeft u tevens de optie tot het zoeken naar een logboek, zowel op onderwerp als op datum, als de lijst erg lang is.
Nee, na registratie van het programma hoeft u het corrupte PST bestand niet opnieuw te scannen. U kunt het door de demonstratie versie van het programma gerepareerde bestand direct opslaan.
Wij suggereren de volgende stappen om dit probleem op te lossen.
Open uw ‘Controle Paneel’.
Dubbelklik ‘E-mail’. Selecteer ‘E-mail Accounts’ om uw e-mail account te configureren in het ‘E-mail Setup’ dialoogvenster.
Sluit het dialoogvenster na configuratie en open MS Outlook.
U heeft nu twee mogelijkheden tot het bekijken van het gerepareerde PST bestand. Kies of 'Open > Outlook Data Bestand' via het 'Bestand Menu' of importeer het PST bestand in MS Outlook.
WAAROM STELLAR® WERELDLEIDER IS
Waarom kiezen voor Stellar?
-
0M+
Klanten
-
0+
Jaren van uitmuntendheid
-
0+
R&D Ingenieurs
-
0+
Landen
-
0+
PARTNERS
-
0+
Ontvangen prijzen

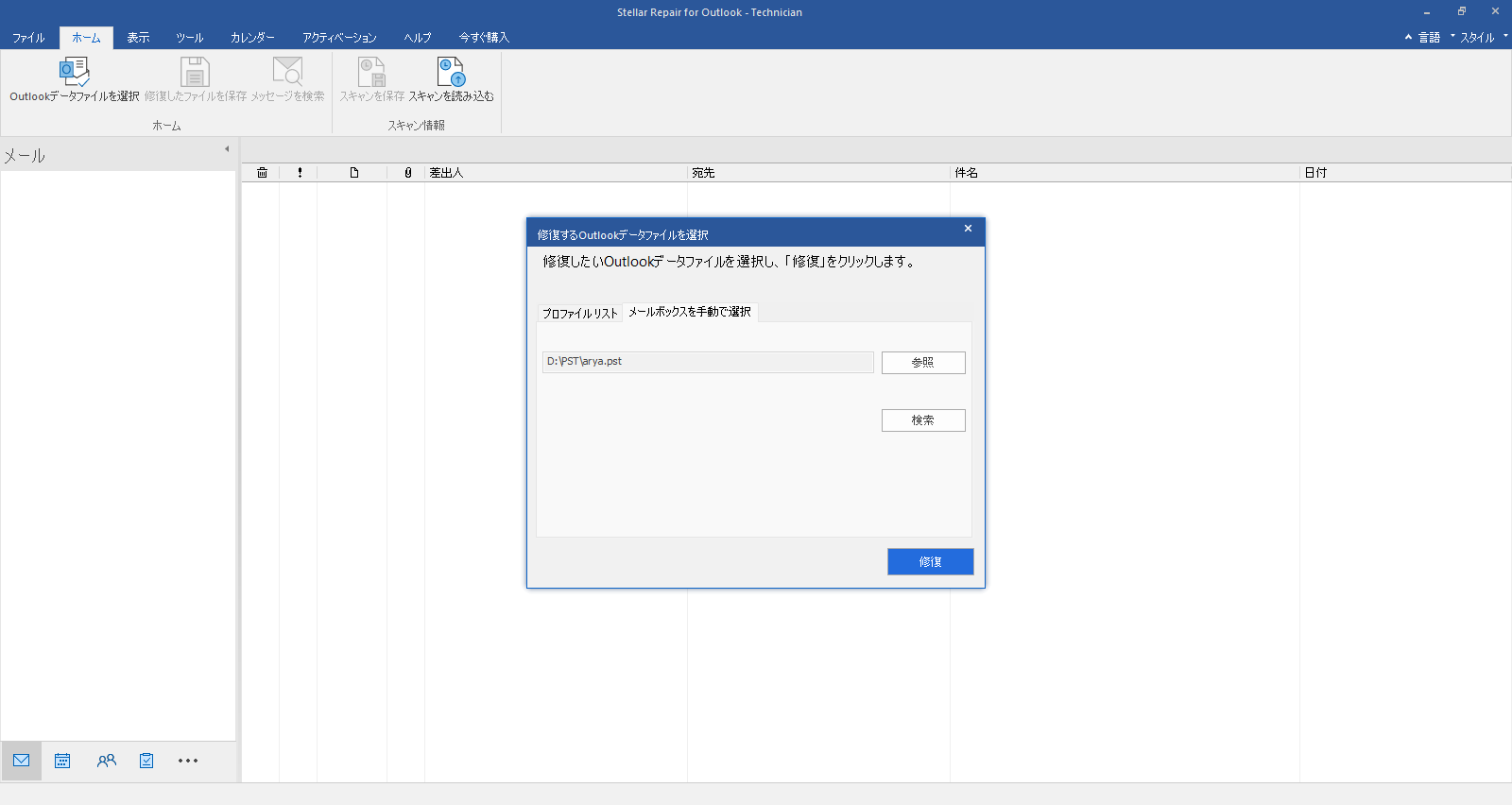

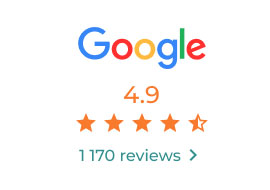
 Gratis Download
Gratis Download Installatie
Installatie





