Stellar Data Recovery Professional for Mac facilitates the option to create an image of the entire drive/volume. Moreover, users can create the image of a particular sector or region as well. Create Image option is viable when the drive/volume has bad sectors. Also, the image file created is saved as a DMG file format. The process of creating an image of the drive is simple.
Follow these steps to create an image of the drive/volume:
<iframe class="hidden-xs" id="video-mac" width="100%" height="400" src="https://www.youtube.com/embed/rRrdo9nguTw?rel=0" frameborder="0" allowfullscreen></iframe>
- Run Stellar Data Recovery Professional for Mac and on the interface, there are top-menu options. Hover the mouse to the second option which says Perform tasks with the selected item and select it. From the drop down list, select Create Image option.
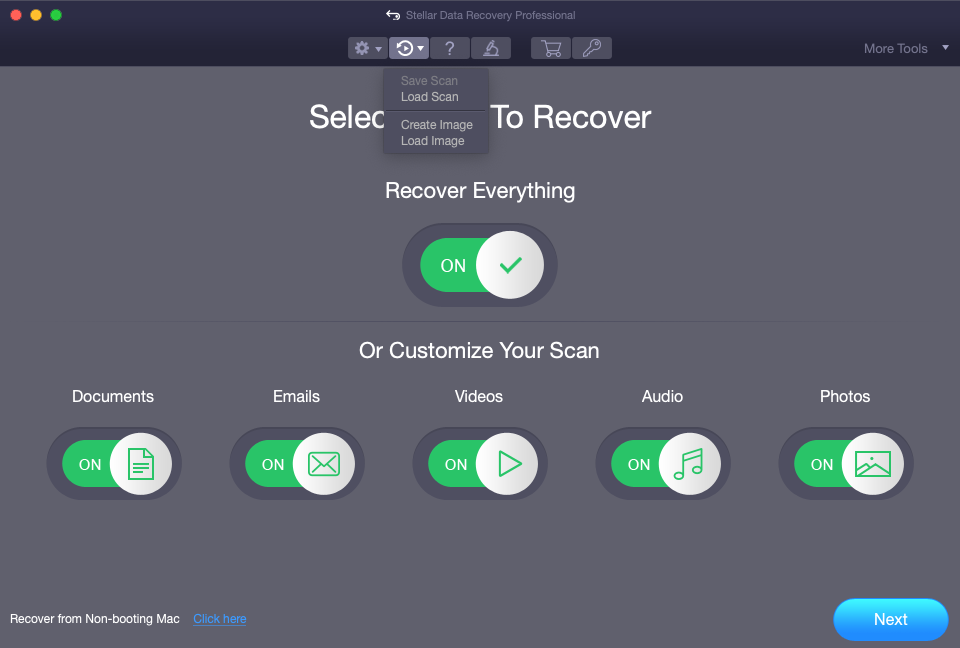
- Select the drive to create its image and save it.
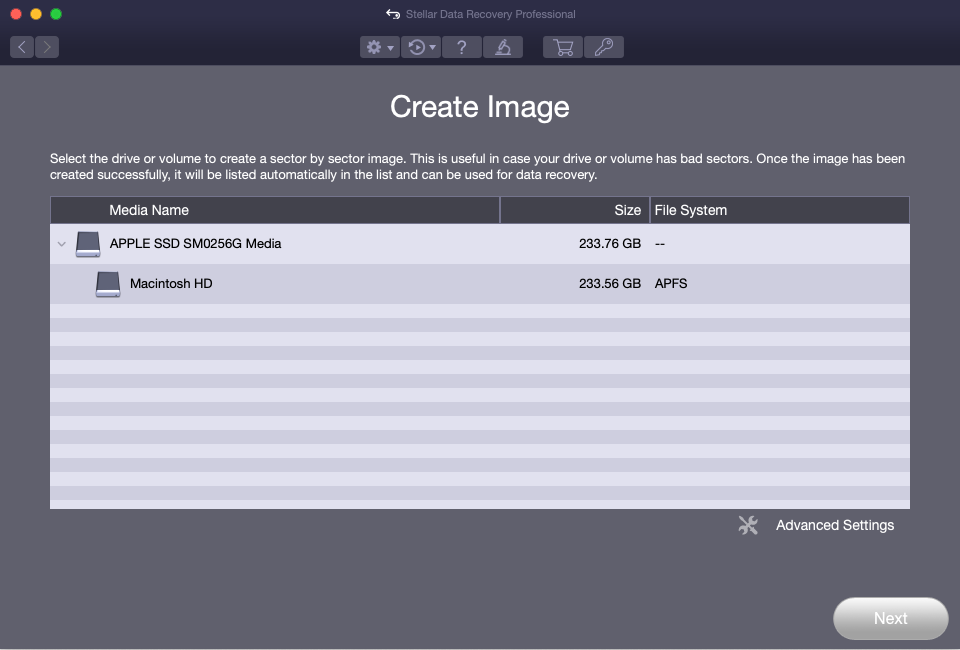
- Select Advanced Settings which is at the bottom of the screen to create an image of the specific sector (starting and ending sector).
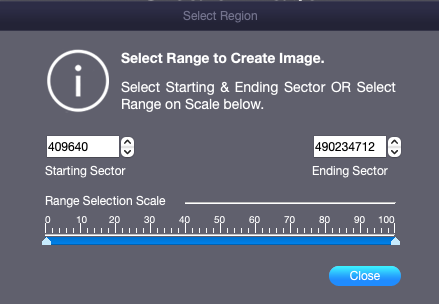
- The software creates the image of the drive. After the completion of the process, the image created is displayed in the drive list.
- There are two options to recover data from the image created. Users can either select the image and hit the Scan button when it’s created or can leverage the Load Image option.
- Alternatively, under Load Image option, select the respective image and recover lost/deleted data.







