If Stellar Photo Recovery gets stuck or very slow at any stage while scanning the SD card or other drives, it can be either due to:
- The bad sectors on your SD card or
- The software has come across a large file while scanning, and it is taking time to read that file.
However, to scan and recover, when the software stuck for long at same stage every time during scan do the following:
- Create Image of the storage media/drive
- Recover lost files from that Image
What is ‘Create Image’
Stellar Photo Recovery offers to Create Image option. This option is used to recover lost data from the media that has developed bad sectors.
The software creates a sector-by-sector image of the selected media that can be used to recover multimedia files later. Rather than creating a complete image of the media you can also select the range of the SD card to create an image.
Steps to Create Image of SD card
1. Click on * button and Select Create Image option from the Select Location screen.
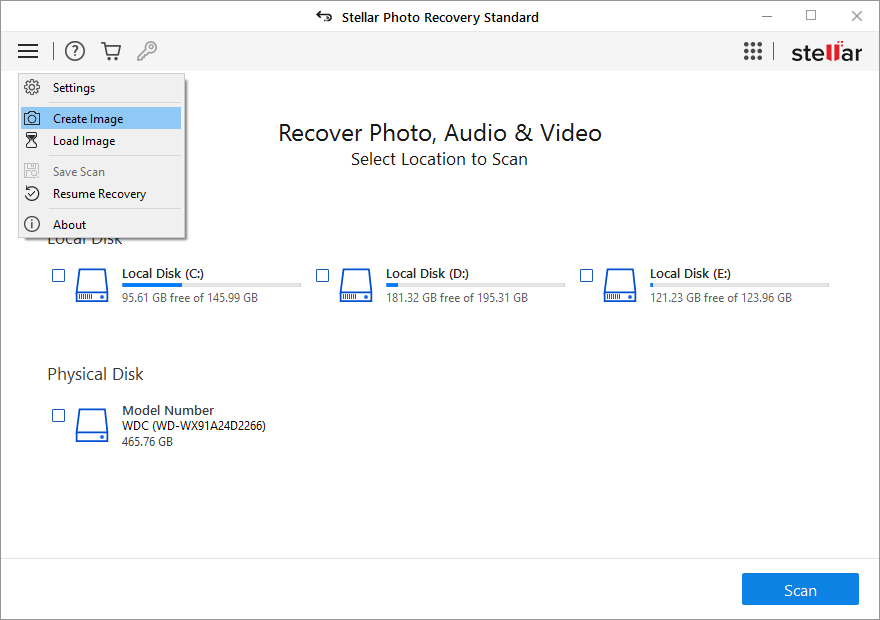
2. Select the SD card/drive for which you want to create an image. Click Start Imaging.
Note: You can create an Image for a selected range of sector by clicking on Advanced Settings
3. Specify a location for saving the image file with .img extension. After the process finishes, the image file is saved at your specified location.
Next, recover the photos, videos, or audio files from this disk image.
Recover lost files from Image
Follow the below steps to recover multimedia files from the Image file you created:
1. Run Stellar Photo Recovery.
2. Click on * button and Click Resume Recovery.
3. Click Load Image in the drop down of Help icon. A window listing the images opens.
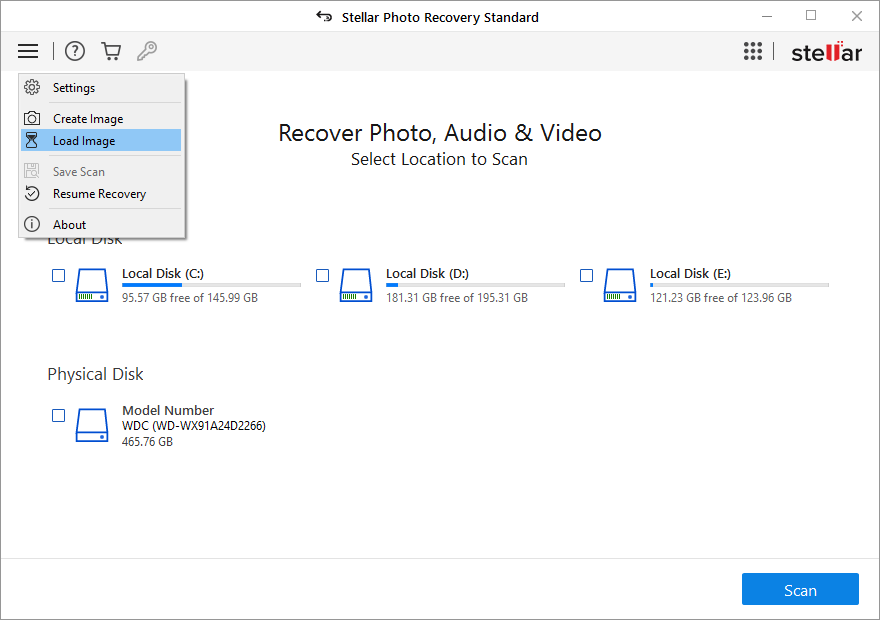
4. Select the image file for which you want to perform the Scanning process. Click Scan to start the process.
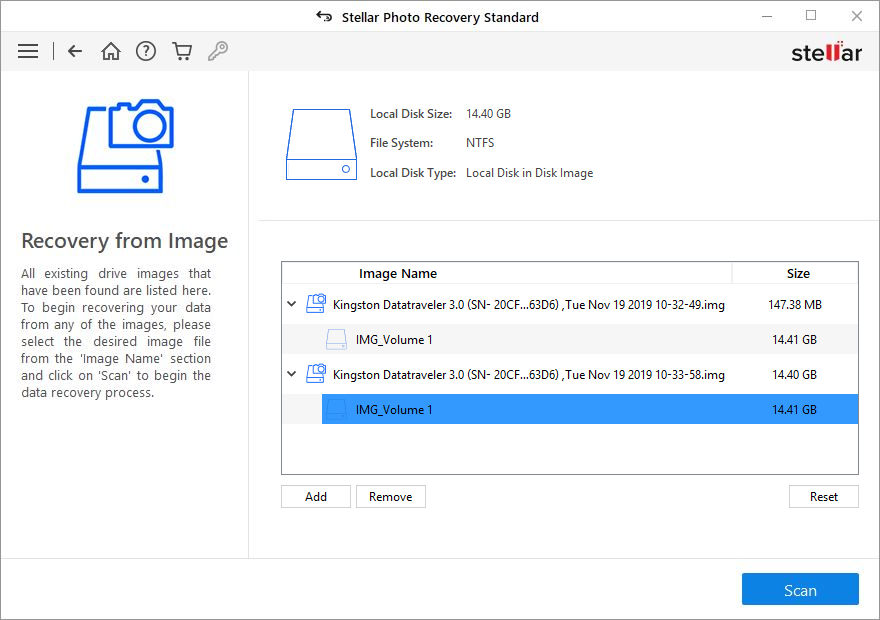
A screen shows the scanning process.
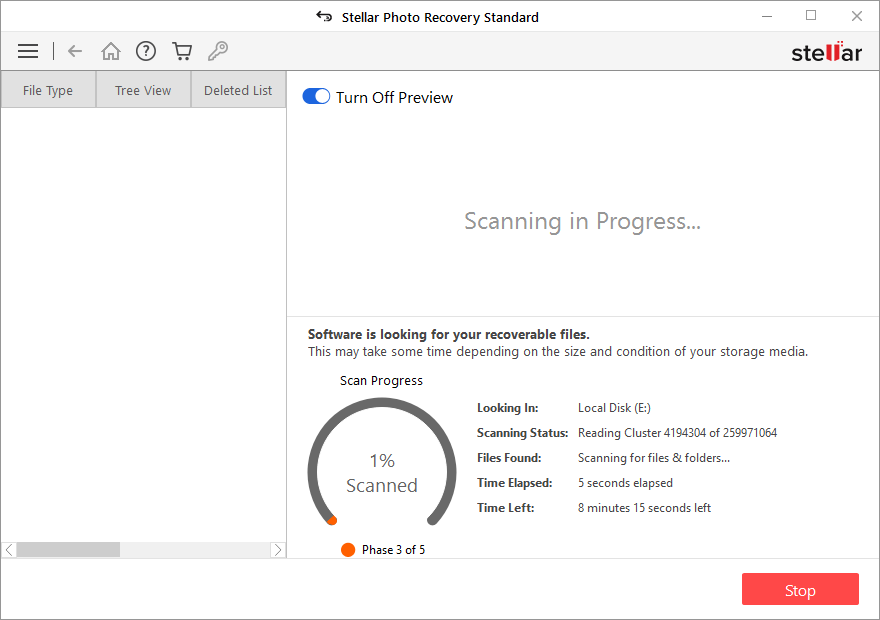
5. Once scanning is complete, details of the files and folder recovered are displayed in a dialog box as shown below:

6. Click on Recover.
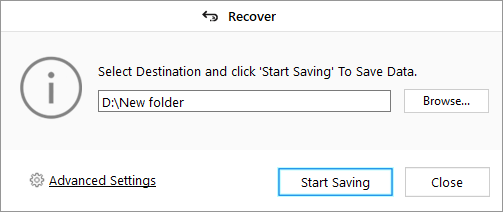
7. A dialog box asks to select the destination to save the Photo, Audio, and video files. Browse location and click Save.
Thus, this resolves the problem of Stellar Photo Recovery getting stuck at a stage during scanning of the SD card, hard drive and other storage media.







