Wenn es darum geht, von einem lokalen Exchange Server zu Office 365 (Exchange Online) zu migrieren, stehen mehrere Methoden zur Auswahl. Die hybride Migration ist eine der Methoden, die eine nahtlose Erfahrung bietet, aber auch die langwierigste ist. Für kleine und mittlere Unternehmen wäre die Einrichtung eines Hybridmodells jedoch zu komplex, da eine Vielzahl von Anforderungen und Konfigurationen erfüllt werden muss.
Um die Migration zu Office 365 zu erleichtern, hat Microsoft die Express-Migrationsmethode zu Microsoft 365 (Office 365) hinzugefügt. Sie verwendet den Hybrid Configuration Wizard (HCW) und die Verzeichnissynchronisation mit Entra ID Connect. Sie ermöglicht es, die Benutzer zu konfigurieren und die Postfächer mit minimalen Auswirkungen auf Office 365 zu migrieren.
Bitte beachten Sie, dass die Express-Migration für Unternehmen gedacht ist, die zuerst in die Cloud wechseln möchten. Zu diesem Zweck müssen Sie alle Active Directory-Server aus der IT-Infrastruktur entfernen. Sobald die Migration abgeschlossen ist, ist die Beibehaltung von Entra ID Connect daher keine Option mehr.
Im Folgenden sehen wir uns an, wie Sie mit der Express-Migrationsmethode von einem aktiven Exchange Server zu Office 365 migrieren können.
Prozess der Migration von einem lokalen Exchange Server zu Office 365 unter Verwendung der Express-Migrationsmethode
Hier finden Sie eine Schritt-für-Schritt-Anleitung zur Verwendung der Express-Migrationsmethode.
Schritt 1: Neue Domain erstellen und UPN-Suffix aktualisieren
Für die Express-Migration benötigen Sie einen Microsoft 365-Tenant mit teilweise eingerichteter Domäne. Das bedeutet, dass die Domäne verwendet werden kann, um den Benutzern E-Mail-Adressen zuzuweisen. Sie werden jedoch nicht von außen weitergeleitet, da der MX-Eintrag weiterhin auf den lokalen Exchange Server verweist.
Sie müssen eine neue Domäne im UPN-Suffix des lokalen Active Directory haben. Hierzu,
- Öffnen Sie Active Directory-Domänen und -Trusts in den Verwaltungstools.
- In dem sich öffnenden Fenster klicken Sie mit der rechten Maustaste auf den obersten Knoten und klicken Sie auf Eigenschaften.
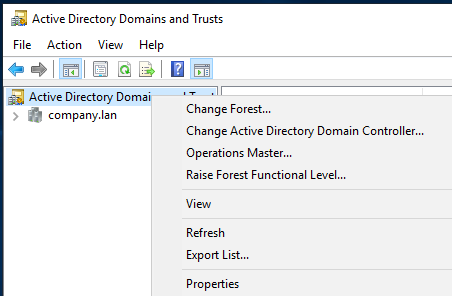
- Geben Sie unter Alternative UPN-Suffixe den Domänennamen ein und klicken Sie dann auf Hinzufügen. Wenn Sie andere Domänennamen haben, die Sie im Microsoft 365-Tenant verwenden möchten, fügen Sie diese hinzu.
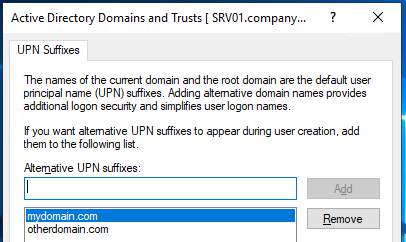
Für die Benutzer, die in die Cloud migriert werden sollen, müssen Sie das UPN-Suffix in Active Directory Benutzer & Computer aktualisieren. Klicken Sie dazu mit der rechten Maustaste auf den Benutzer und klicken Sie auf Eigenschaften.
Klicken Sie dann auf die Registerkarte Konto, ändern Sie die lokale Active Directory-Domäne in den Domänennamen, der migriert werden soll, und klicken Sie auf OK.
Hinweis: Achten Sie darauf, dass der Domänenname mit der primären E-Mail-Adresse des Benutzers übereinstimmt.
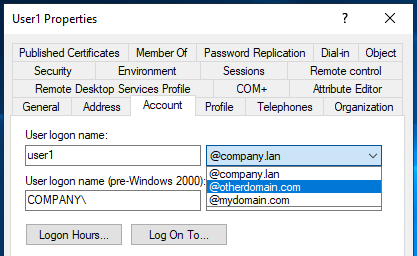
Schritt 2: Bestätigen Sie die Entra ID Connect
Sie müssen Entra ID Connect auf einem Nicht-Domänencontroller-Server einrichten, auf dem die lokalen Benutzer mit dem Microsoft 365-Tenant synchronisiert werden. Sobald die Kennwort-Hash-Synchronisierung konfiguriert ist, sollten Sie in der Lage sein, die lokalen Benutzer zu sehen, die mit dem Office 365-Tenant synchronisiert sind.
Um dies zu bestätigen, öffnen Sie das Office 365 Portal und versuchen Sie, sich mit der E-Mail-Adresse des Benutzers und dem Active Directory-Passwort anzumelden. Dadurch wird bestätigt, dass Entra ID Connect ordnungsgemäß funktioniert und Sie können den Hybrid Configuration Wizard (HCW) konfigurieren.
Schritt 3: Konfigurieren Sie den Hybrid Configuration Wizard (HCW)
Sie müssen nun den Hybrid Configuration Wizard (HCW) auf dem lokalen Exchange-Server installieren. Um dies zu tun,
- Öffnen Sie das Exchange Admin Centre (EAC) und melden Sie sich an.
- Klicken Sie auf Hybrid, klicken Sie auf den Link zum Herunterladen der HCW und starten Sie die Installation.
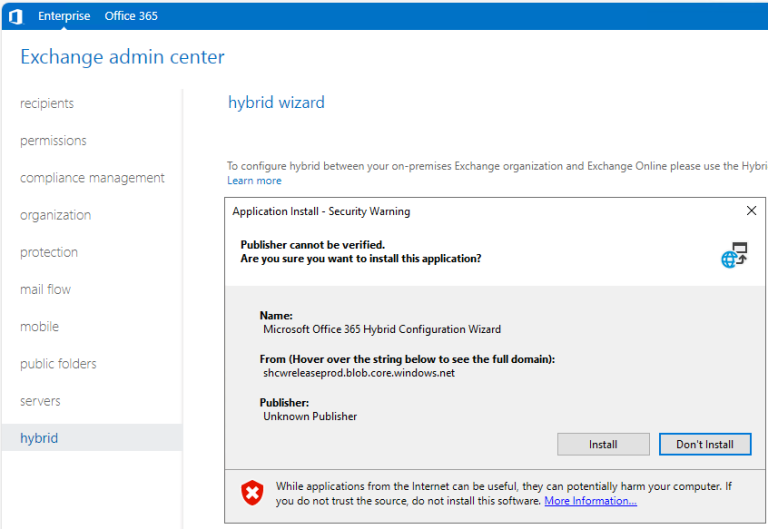
- Geben Sie nach der Installation den laufenden Exchange-Server an oder erlauben Sie der Software, den Server zu erkennen.
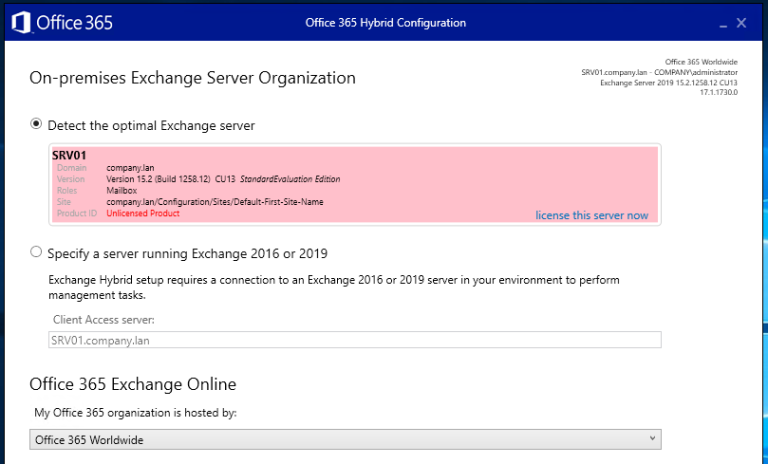
- Geben Sie das lokale Administratorkonto an, mit dem Sie sich bei dem Microsoft 365-Tenant anmelden möchten, damit der Hybrid Configuration Wizard (HCW) die beiden Quellen verbinden und die erforderlichen Verbindungen einrichten kann.
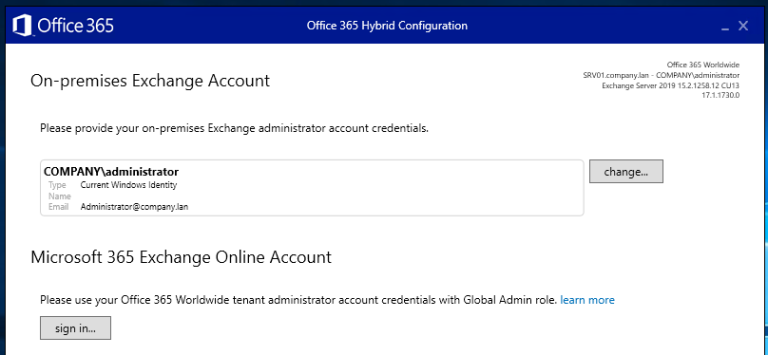
Sobald Sie fertig sind, beginnen Sie mit der Migration der Daten in den Microsoft 365-Tenant.
Schritt 4: Migrieren Sie die Daten
Jetzt, wo der Hybrid Configuration Wizard (HCW) konfiguriert ist, können Sie die Postfächer vom lokalen Server zu Office 365 verschieben. Hier sind die Schritte:
- Wählen Sie Office 365 im Exchange Admin Centre (EAC) des lokalen Servers.
- Klicken Sie auf Empfänger und dann auf Migration.
- Klicken Sie auf die Schaltfläche Hinzufügen + und wählen Sie Zu Exchange Online migrieren.
- Klicken Sie auf Migration über Fernzugriff.
- Wählen Sie die Benutzer aus, die migriert werden sollen.
Dadurch wird ein Migrationsstapel erstellt und mit dem Seeding der Daten begonnen, während die Benutzer noch das lokale Postfach verwenden können. Sobald das Seeding abgeschlossen ist, müssen Sie den Migrationsstapel abschließen. Dadurch wird ein letzter Seeding-Prozess durchgeführt und die Benutzer werden automatisch zu den Online-Postfächern umgeleitet.
Schritt 5: Außerbetriebnahme des Servers
Nachdem Sie die Daten migriert haben, sollten Sie den Exchange Server außer Betrieb nehmen. Sie sollten den Server nicht einfach herunterfahren. Deinstallieren Sie zuerst den Exchange Server über die Systemsteuerung, nachdem alle Postfächer migriert worden sind, und nehmen Sie den Server dann außer Betrieb.
Am Ende
Oben haben wir die schrittweise Vorgehensweise für die Migration von einem lokalen Exchange Server zu Office 365 (Exchange Online) mithilfe der Express-Migrationsmethode beschrieben. Es ist jedoch ein langwieriger und mühsamer Prozess, Postfächer von einem lokalen Server zu Exchange Online zu verschieben. Außerdem können Sie mit dieser Methode nur Postfächer verschieben. Als Alternative können Sie ein fortschrittliches EDB-Konvertierungstool wie Stellar Converter for EDB verwenden.
Mit diesem Tool können Sie mehrere EDB-Dateien von jeder Exchange Server-Version öffnen, und zwar ohne Größenbeschränkung. Sie können den Datenspeicher in einer Outlook-ähnlichen Oberfläche durchsuchen. Sie können alle EDB-Dateidaten, einschließlich Benutzerpostfächer, Archive, freigegebene Postfächer und sogar öffentliche Ordner, in eine Live Exchange Server-Datenbank oder einen Microsoft 365-Mandanten exportieren. Sie können das Programm auch verwenden, um die Postfächer in PST und anderen Dateiformaten zu speichern. Dieses Tool hilft Ihnen, die Migration von Daten zu vereinfachen. Es kann Ihnen auch helfen, gelöschte oder gelöschte Objekte aus eigenständigen EDB-Dateien wiederherzustellen.
Was this article helpful?