Sie können die hybride Migrationsmethode verwenden, um eine reibungslose Migration von einem lokalen Exchange Server zu Microsoft 365 durchzuführen. Um Postfächer und andere Daten vom lokalen Server in die Cloud zu migrieren, können Sie Migrationsstapel erstellen. Nachdem Sie die Migrationsstapel erstellt und gestartet haben, können Sie den Status der Migrationsstapel mit dem PowerShell-Befehl Get-MigrationUserStatistics (siehe Beispiel unten) in der Exchange Management Shell (EMS) überprüfen.
Get-MigrationUser -BatchId "<batch name>" | Get-MigrationUserStatistics

Dies zeigt den Status des Migrationsstapels, die synchronisierten Objekte und die übersprungenen Objekte an. Es kann jedoch vorkommen, dass die Migration während der Synchronisierung stecken bleibt. Das bedeutet, dass der Migrationsstapel noch nicht einmal gestartet wurde. Im Folgenden werden wir die Schritte zur Fehlerbehebung bei der Migration zu Microsoft 365 besprechen, wenn das Problem während der Synchronisierung nicht behoben werden kann. Aber vorher wollen wir die Gründe für ein solches Problem herausfinden.
Ursachen für das Problem “Migration bleibt während der Synchronisierung stecken
Ein Migrationsstapel bleibt aus den folgenden Gründen in der Synchronisierungsphase stecken:
- Bandbreitenprobleme zwischen dem lokalen Exchange Server und Microsoft 365 können die Migration von Daten stoppen oder verzögern.
- Blockierte Ports oder eingeschränkter Datenverkehr aus dem internen Netzwerk. Es ist wichtig, dass der Exchange Server ungehinderten Zugang zum Internet hat, bis die Datenübertragung abgeschlossen ist.
- Problem mit dem Postfach oder den Postfächern im Stapel. Wenn es ein Problem mit dem Postfach gibt, z.B. ein Konsistenzproblem oder ein anderes Problem, kann dies die Datenmigration beeinträchtigen.
- Konfigurationsprobleme mit dem lokalen Exchange Server.
- Fehlkonfiguration des Hybridgeräts. Eine manuelle Änderung der Sende-/Empfangsverbindungen oder eine andere Konfiguration kann die Übertragung von Daten stoppen oder verzögern.
- Große Postfächer können die Migration beeinträchtigen. Daher sollten Sie die lokalen Postfächer vor der Migration bereinigen.
Wie behebe ich das Problem, dass die Migration während der Synchronisierung bei der Migration zu Microsoft 365 stecken bleibt?
Hier finden Sie einige mögliche Lösungen für das Problem, dass die Migration während der Synchronisierung stecken bleibt.
1. Erstellen und ändern Sie den Migrationsstapel erneut
Sie können den Migrationsstapel löschen und dann erneut erstellen. So können Sie das Problem (falls vorhanden) bei der Erstellung des Migrationsstapels beheben.
Zuerst müssen Sie den Migrationsstapel stoppen, da der Exchange Server es nicht zulässt, dass Sie den Migrationsstapel löschen, wenn er gerade läuft. Öffnen Sie dazu die Exchange Management Shell (EMS) und führen Sie den folgenden Befehl aus:
Stop-MigrationBatch -Identity "<batch name>"

Sobald dies abgeschlossen ist, können Sie den Migrationsstapel mit dem Befehl Remove-MigrationBatch entfernen (siehe das folgende Beispiel).
Remove-MigrationBatch -Identity "<batch name>"

Führen Sie dann den PowerShell-Befehl Get-MigrationBatch aus, um zu prüfen, ob der Migrationsstapel gelöscht wurde.
Sie können dann den Migrationsstapel neu erstellen und sehen, ob das Problem weiterhin besteht. Wenn das Problem weiterhin besteht, bedeutet dies, dass es ein Problem mit einem oder mehreren Postfächern im Migrationsstapel gibt. In einem solchen Fall können Sie die Anzahl der Postfächer reduzieren oder versuchen, einen Migrationsstapel pro Postfach zu erstellen, um das problematische Postfach zu identifizieren. Sie können dann das Problem mit diesem Postfach angehen.
2. Erstellen Sie einen Migrationsstapel im Exchange Admin Centre (EAC).
Es ist möglich, dass der Migrationsstapel in der Exchange Management Shell (EMS) nicht korrekt eingestellt wurde. In einem solchen Fall können Sie versuchen, den Migrationsstapel über das Exchange Admin Centre (EAC) zu erstellen, indem Sie die folgenden Schritte ausführen:
- Öffnen Sie das Exchange Admin Centre (EAC).
- Klicken Sie auf die Registerkarte Plan.
- Im Fenster Migrationsstapel hinzufügen markieren Sie das Kontrollkästchen Stapel automatisch starten im Abschnitt Migrationsstapel starten nach.
- Aktivieren Sie auch die Option Migrationsstapel automatisch abschließen im Abschnitt Migrationsstapel abschließen nach. Stellen Sie sicher, dass Sie die Option Migrationsstapel automatisch abschließen auswählen. Wenn diese Option nicht ausgewählt ist, wird der Migrationsstapel nicht gestartet.
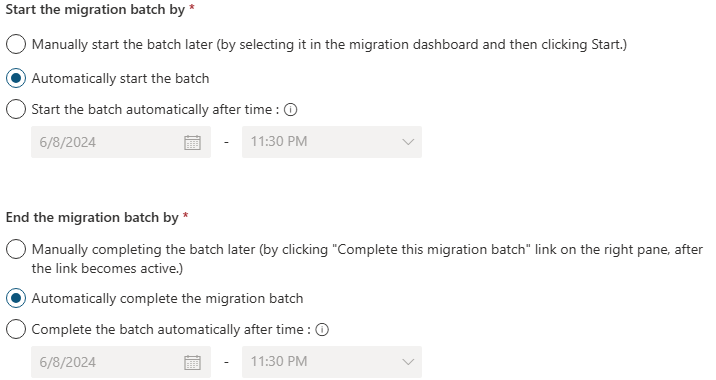
Eine alternative Lösung für die Migration von Daten zu Microsoft 365
Bei der Migration von Daten von einem lokalen Exchange Server zu Microsoft 365 mit nativen Methoden können verschiedene Herausforderungen auftreten. Sie können nach einer schnellen und zuverlässigen Lösung suchen, um die Daten reibungslos und ohne Probleme zu migrieren. Eine solche Lösung ist die Verwendung eines speziellen EDB-Konvertierungstools wie Stellar Converter for EDB. Mit diesem Tool können Sie mehrere Live/Standalone Exchange Server Datenbanken jeder Version (5.5 bis 2019) und jeder Größe öffnen. Anschließend können Sie die Postfächer und andere Daten aus der Datenbank direkt auf einen Live Exchange Server oder Microsoft 365 Tenant exportieren. Sie können die EDB-Daten auch granular in PST und andere Dateiformate exportieren. Auch nach der Außerbetriebnahme des Servers können Sie dieses Tool verwenden, um die Daten aus der EDB-Datenbank zu extrahieren. Um eine reibungslose und schnelle Migration zu ermöglichen, bietet das Tool Funktionen wie die automatische Synchronisierung von Postfächern, parallele Exporte und Exporte mit Priorität.
Fazit
Bei der Migration von Daten von einem lokalen Exchange Server zu Microsoft 365 in einer hybriden Konfiguration kann die Migration während der Synchronisierung stecken bleiben. Sie können die oben genannten Lösungen befolgen, um dieses Problem zu beheben. Alternativ können Sie ein EDB-zu-PST-Konvertierungstool wie Stellar Converter for EDB verwenden, um die Daten aus der Exchange-Datenbank direkt und ohne Probleme zu Microsoft 365 zu migrieren. Dieses Tool kann auch Daten aus EDB-Dateien in eine aktive Exchange Server-Datenbank exportieren, selbst wenn der Server nicht läuft.
Was this article helpful?