Beschädigte RAID 0-Arrays werden in der Regel durch menschliches Versagen, plötzliche Stromstöße, Ausfälle von Controllern und Softwarefehler verursacht. Basierend auf der Ursache des Ausfalls können Schäden an RAID 0-Arrays in zwei Kategorien unterteilt werden:
- Ausfall einer oder mehrerer Festplatten – aufgrund von logischer Korruption oder physischer Beschädigung.
- Ausfall eines Datenträgers, der nicht an ein Mitglied angeschlossen ist – Softwarefehler, Ausfall des Verantwortlichen, etc.
1. Ausfall einer oder mehrerer Mitgliedsfestplatten
Verwenden Sie die fortschrittliche Software zur Datenrettung von RAID 0, wenn das Laufwerk aufgrund von logischer Korruption oder fehlerhaften Sektoren ausgefallen ist oder wenn das RAID-Volumen gelöscht oder beschädigt worden ist. Dies ist ein sicherer und schneller Weg, um Daten von RAID 0 wiederherzustellen.
Die manuelle Datenrettung im Falle eines RAID 0-Ausfalls eignet sich für Benutzer, die sich mit dem Konzept der RAID-Technologie gut auskennen und über viel freie Zeit verfügen. Für einen normalen Benutzer ist der manuelle Prozess zu kompliziert und wenn etwas schief geht, sind alle Daten für immer verloren.
2. Ausfall einer nicht angeschlossenen Mitgliedsscheibe
Nach dem Ausfall eines RAID-Controllers oder einem Softwareproblem ist es zu schwierig, RAID-Streifen in ihrer ursprünglichen Konfiguration ohne den ursprünglichen RAID-Controller oder die gleiche Software/das gleiche System weiter zu verwenden. In solchen Fällen werden Dateien und Daten unzugänglich, was auch zu einem dauerhaften Datenverlust führen kann.
Eine zuverlässige RAID 0 Datenrettung Software ist in solchen Situationen sehr nützlich. Die Software verwendet präzise Algorithmen, um Daten aus einer beschädigten RAID 0-Array-Konfiguration zu rekonstruieren und wiederherzustellen, da die Laufwerke noch funktionieren.
Der einfachste Weg zur Wiederherstellung von Daten aus einem beschädigten RAID 0-Array
Die manuelle RAID Datenrettung ist nicht für jedermann geeignet. Nur erfahrene Benutzer sind in der Lage, komplizierte manuelle RAID 0 Datenrettung erfolgreich durchzuführen. Die meisten Benutzer benötigen eine einfache, praktikable und risikofreie Lösung für die RAID-Datenrettung, und dies ist mit einer zuverlässigen und vertrauenswürdigen RAID 0-Wiederherstellungssoftware möglich, aber die Auswahl einer RAID-Wiederherstellungssoftware aus einer zuverlässigen und vertrauenswürdigen Quelle ist von größter Bedeutung. Stellar Data Recovery Technician ist ein solches Tool.
Mit einer intuitiven und benutzerfreundlichen GUI hilft diese Software dem Benutzer bei der Wiederherstellung von Daten aus einem beschädigten RAID 0-Array. Es handelt sich um ein eigenständiges Tool, das keinen teuren Hardware-Controller benötigt. Das Tool bietet erweiterte Optionen, mit denen Sie Daten von gelöschten RAID-Volumes und formatierten oder logisch beschädigten RAID 0-Laufwerken wiederherstellen können. Befolgen Sie die nachstehenden Anweisungen für eine einfache Datenrettung von einem beschädigten RAID 0-Stripe.
1. Entfernen Sie die RAID 0-Laufwerke aus dem Rack und schließen Sie alle RAID 0-Laufwerke mit Festplattengehäusen oder SATA-zu-USB-Konverterkabeln an einen Windows-PC an.
2. Laden Sie Stellar Data Recovery Technician herunter und installieren Sie es auf Ihrem Windows PC.
3. Führen Sie das Programm aus.
4. Wählen Sie aus, was Sie wiederherstellen möchten – Fotos, Audio, Videos, Dokumente, E-Mails oder andere Dateien und Ordner. Klicken Sie auf “Weiter“.
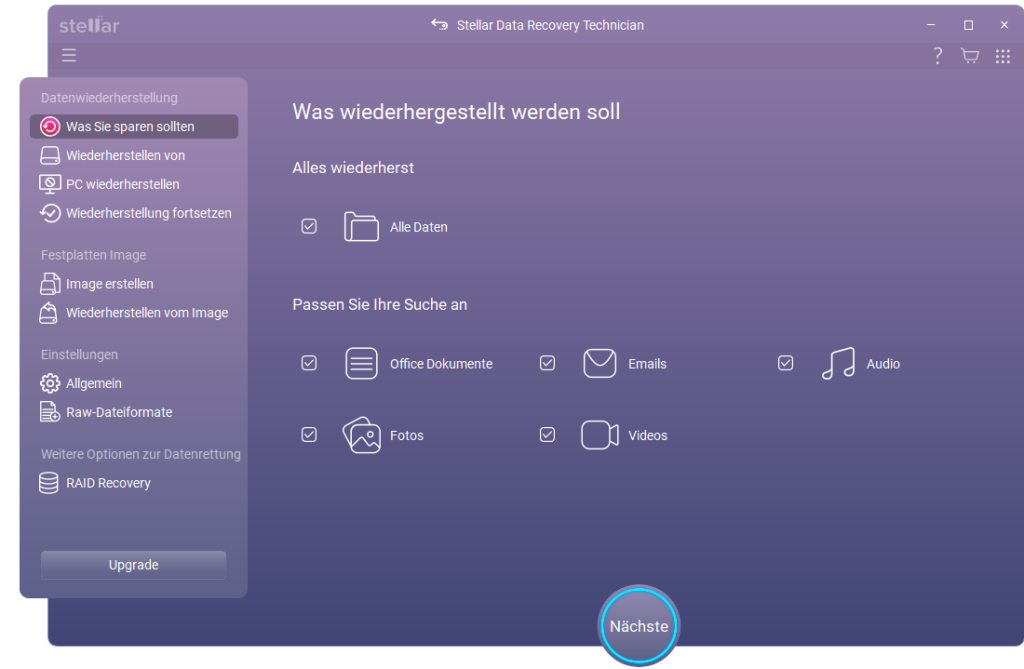
5. Wählen Sie “RAID Datenrettung” aus dem Bildschirm “Speicherort wählen” und klicken Sie auf “Scannen“. Ein Fenster “RAID-Rekonstruktion” wird angezeigt.
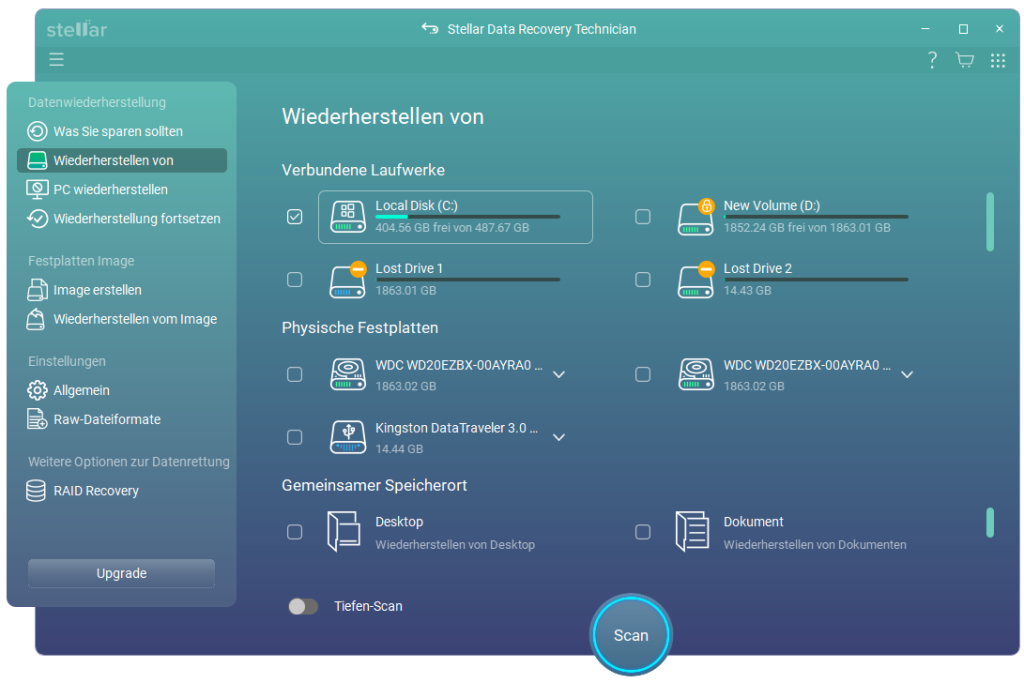
6. Klicken Sie auf die Registerkarte RAID 0-Array in der oberen linken Ecke des Fensters “Raid-Rekonstruktion”.
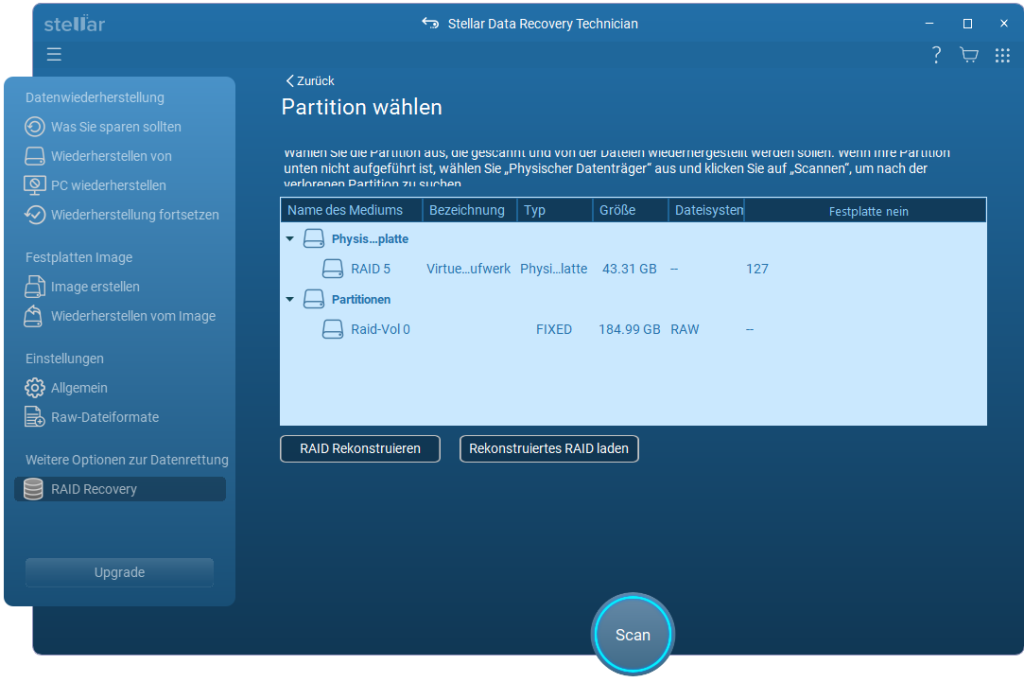
7. Verschieben Sie die RAID 0-Festplatten aus der Liste der Festplatten im RAID 0-Listenfeld in das Listenfeld “Laufwerke nach oben/unten verschieben”, indem Sie die Pfeiltasten nach links/rechts zwischen den beiden Listenfeldern verwenden.
8. Verwenden Sie die Pfeiltaste nach oben neben dem Listenfeld, um die Laufwerke in der richtigen Reihenfolge anzuordnen, wie sie im RAID 0-Stapel waren.
9. Klicken Sie auf ‘Kenne den Startsektor der Laufwerke nicht. Liste der wahrscheinlichen Startsektoren anzeigen‘, wenn Sie sich über die Reihenfolge der Laufwerke nicht sicher sind. Wählen Sie dann einen oder mehrere wahrscheinliche Startsektoren aus der angezeigten Checkliste aus oder verwenden Sie die Schaltfläche “Sektor hinzufügen”, um wahrscheinliche Sektoren (maximal 32) manuell einzugeben und hinzuzufügen, wenn sie nicht in der Checkliste aufgeführt sind.
10. Wählen Sie die “Stripe/Block-Größe” aus der Dropdown-Liste und klicken Sie auf die Schaltfläche “RAID erstellen”.
11. Wenn die eingegebenen Parameter korrekt sind, erstellt die Software eine wahrscheinliche RAID-Konstruktion und die Details des konstruierten RAID-Volumens werden im Fenster “Konstruiertes RAID auswählen” angezeigt. Klicken Sie auf die Schaltfläche “Volumenliste anzeigen“.
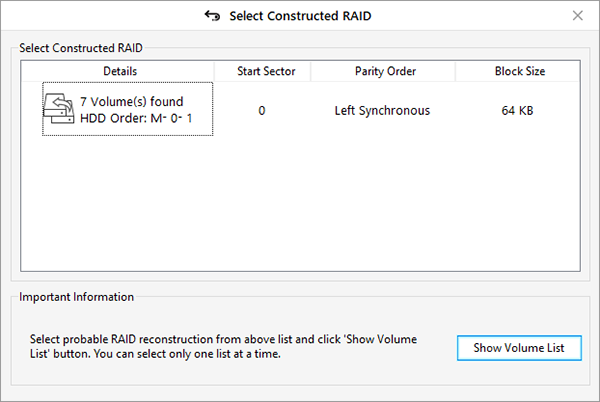
12. Wählen Sie im Fenster “Datenträger für die Datenrettung auswählen” den Datenträger aus der Liste der RAID-0-Datenträger aus, von dem die Daten wiederhergestellt werden sollen.
13 Nachdem Sie das RAID-Volumen ausgewählt haben, klicken Sie auf die Schaltfläche “Scannen“.
14. Wenn die gewünschten Dateien in den Scan-Ergebnissen nicht gefunden werden, klicken Sie auf den blauen Link – “Hier klicken” – neben dem Deep Scan-Text unten im Software-Fenster, um den “Deep Scan”-Prozess zu starten.
15 Alle wiederhergestellten Ordner und Dateien werden im Fenster “Strukturansicht” auf der linken Seite aufgelistet. Verwenden Sie das Suchfeld in der oberen rechten Ecke, um bestimmte Dateien oder Ordner zu finden, in der Vorschau anzuzeigen und wiederherzustellen. Alternativ können Sie auch auf die Registerkarte “Dateityp” klicken, um die gewünschten Daten einfach zu finden und wiederherzustellen.
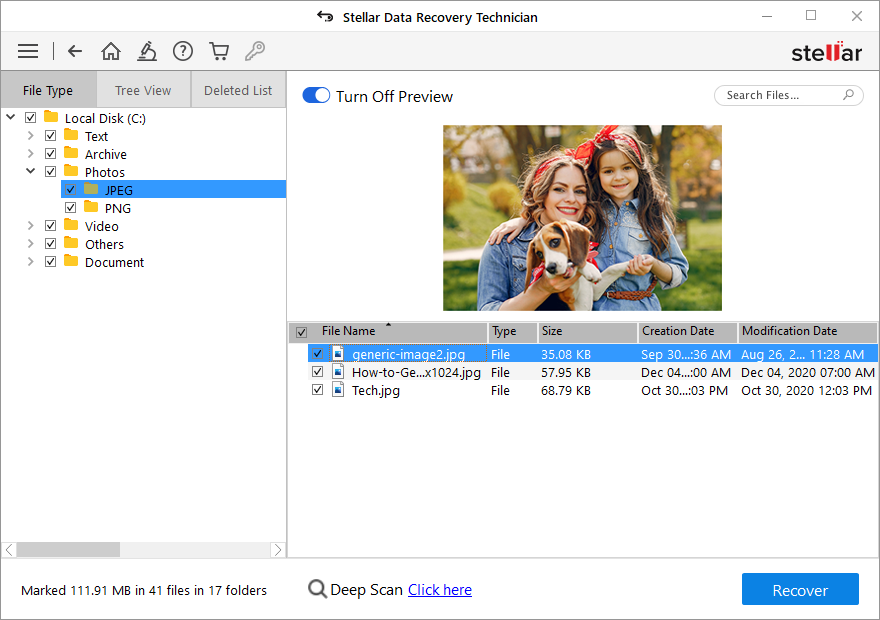
16. Klicken Sie auf die Kontrollkästchen der Dateien oder Ordner, die Sie wiederherstellen möchten. Klicken Sie dann auf “Wiederherstellen” Es erscheint ein Pop-up-Fenster.
17. Klicken Sie auf die Schaltfläche “Durchsuchen”, um den Speicherort für die wiederhergestellten Daten auszuwählen.
HINWEIS: Achten Sie auch hier darauf, dass Sie nicht das Laufwerk auswählen, das sich im RAID 0-Array befand (das jetzt mit Ihrem PC verbunden ist). Verwenden Sie ein externes Laufwerk oder ein internes Laufwerk mit ausreichend Speicherplatz, um die wiederhergestellten Daten zu speichern.
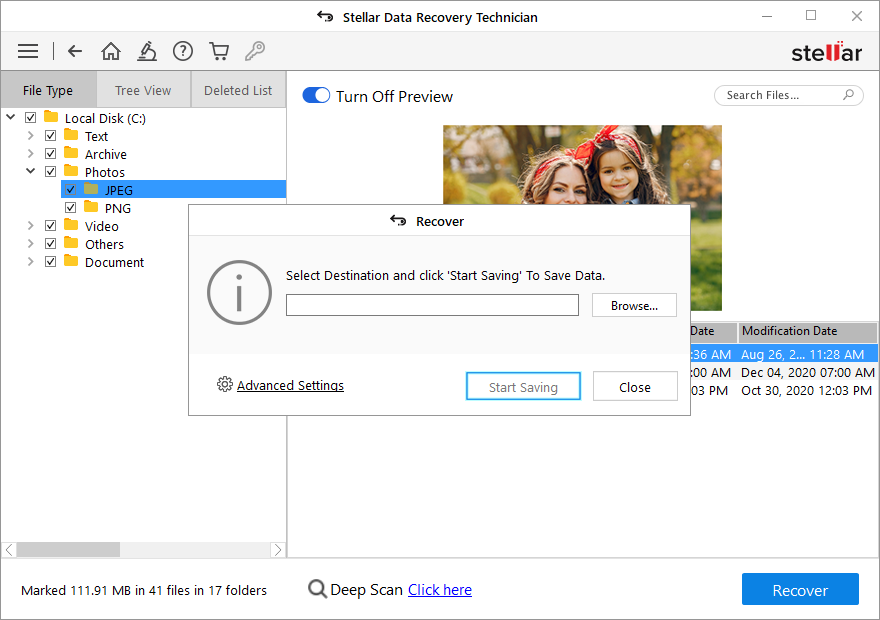
18. Klicken Sie auf die Schaltfläche “Speichern beginnen“, um die ausgewählten Dateien und Ordner wie gewünscht zu speichern (wiederherzustellen).
Dies ist der einfachste und sicherste Weg, um Daten von einem beschädigten RAID 0-Array wiederherzustellen. Selbst wenn Sie die Parameter nicht kennen, bestimmt dieses Tool automatisch die Parameter auf der Grundlage der vom Benutzer angegebenen wahrscheinlichen Parameter unter Verwendung fortschrittlicher Algorithmen.
Und wenn die eingegebenen Parameter nicht korrekt sind, hilft dieses Tool dem Benutzer, ein virtuelles RAID zu erstellen, indem es automatisch die wahrscheinlichen Parameter ermittelt. Später kann der Benutzer eine Datenrettung des virtuellen RAID-Verbunds durchführen. Diese Funktion ist besonders nützlich, wenn die angeschlossenen RAID-Laufwerke beschädigt sind oder viele fehlerhafte Sektoren aufweisen.
Schlussfolgerung
RAID 0 oder ein anderes RAID sollte nicht zur Datensicherung verwendet werden. RAIDs sind für Redundanz ausgelegt und helfen dabei, die Kontinuität von Geschäft und Arbeit aufrechtzuerhalten. Ein RAID 0-Array ist nicht redundant und die Datenverlustrate ist am höchsten. Daher sollte eine Sicherungskopie des RAID-Verbunds an einem sicheren (anderen) Ort aufbewahrt werden, um im Falle einer RAID-Katastrophe zu helfen. Fortgeschrittene und vertrauenswürdige Lösungen zur Datenrettung von RAIDs wie Stellar Data Recovery Technician stehen Ihnen jedoch zur Seite, wenn eine Krise aufgrund einer Fehlfunktion von RAID 0, RAID 5 oder RAID 6 und Hybrid RAID Array auftritt.
Was this article helpful?