“Ich habe gestern versehentlich einige wichtige Textnachrichten von meinem OPPO-Telefon gelöscht. Jetzt möchte ich diese Nachrichten wiederherstellen. Gibt es eine Möglichkeit, sie wiederherzustellen? Bitte helfen Sie mir!”
Sie können Textnachrichten von Ihrem Android-Telefon aufgrund von versehentlichem Löschen, Systemabstürzen oder Gerätefehlfunktionen verlieren. Ob es sich um einen zufälligen Chat mit Ihren Freunden, Bankbenachrichtigungen oder Arzttermine handelt, die einmal gelöschten Textnachrichten können wiederhergestellt werden.
Ob Sie Ihre gelöschten Textnachrichten wiederherstellen können, hängt von der Standard-Messaging-App Ihres Telefons ab. Wenn Sie die Samsung Messages-App verwenden, speichert sie gelöschte Nachrichten 30 Tage lang, sodass Sie sie leicht wiederherstellen können. Sie können verlorene Nachrichten auch mit Google Messages wiederherstellen.
Lesen Sie diese ausführliche Anleitung, um gelöschte Textnachrichten auf Android aus dem in Google One gespeicherten Sicherungsordner wiederherzustellen. Sie werden auch erfahren, wie Datenrettung Software für Android kann Ihnen helfen, verlorene Nachrichten wiederherzustellen.
Wie kann ich gelöschte Textnachrichten von Android wiederherstellen?
Wenn Sie Google One zum Sichern Ihres Android-Telefons verwenden, können Sie Ihre gelöschten Textnachrichten mithilfe dieser Sicherung wiederherstellen. Wenn Sie jedoch Textnachrichten, die auf dem internen Speicher Ihres Telefons gespeichert sind, dauerhaft verloren haben, können Sie sie mit einer zuverlässigen Software zur Datenrettung für Android wie Stellar Data Recovery for Android wiederherstellen.
Verwenden Sie die Google Messages-App, um gelöschte Textnachrichten von Android wiederherzustellen
Wenn Sie die Google Messages-App als Standard-Messaging-App für Ihr Android-Telefon eingerichtet und ein automatisches Backup mit Google One erstellt haben, können Sie Ihre gelöschten Textnachrichten aus diesem Backup wiederherstellen.
Allerdings müssen Sie Ihr Android-Telefon auf die Werkseinstellungen zurücksetzen und dann Ihr Gerät mithilfe der gespeicherten Sicherung wiederherstellen. Bei diesem Vorgang werden alle Ihre vorhandenen Android-Daten gelöscht und durch die gesicherten Daten ersetzt. Stellen Sie daher sicher, dass Ihr Android-Telefon kürzlich gesichert wurde, bevor Sie es zurücksetzen.
Hier erfahren Sie, wie Sie überprüfen können, wann Ihr Android-Telefon das letzte Mal gesichert wurde.
- Gehen Sie auf Ihrem Android-Gerät zu den Einstellungen.
- Scrollen Sie nach unten zu Google Services und wählen Sie Backup.
- Prüfen Sie nun, wann die letzte Gerätesicherung durchgeführt wurde.
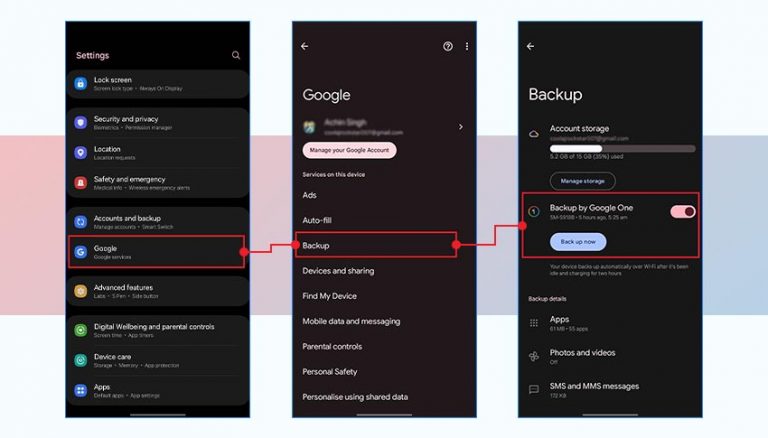
Wenn die Nachricht, die Sie wiederherstellen möchten, in der letzten Gerätesicherung enthalten ist, setzen Sie Ihr Android-Gerät auf die Werkseinstellungen zurück, um sie aus der Sicherung wiederherzustellen. Schauen Sie sich an, wie Sie Ihr Android-Telefon auf die Werkseinstellungen zurücksetzen können; hier haben wir das Samsung S23 Ultra verwendet:
- Tippen Sie auf Ihrem Samsung auf Einstellungen > Allgemeine Verwaltung > Zurücksetzen.
- Tippen Sie auf Gerät auf Werkseinstellungen zurücksetzen.
- Scrollen Sie dann ganz nach unten und klicken Sie auf die Schaltfläche Zurücksetzen. Wenn Sie dazu aufgefordert werden, geben Sie Ihre Geräte-PIN ein.
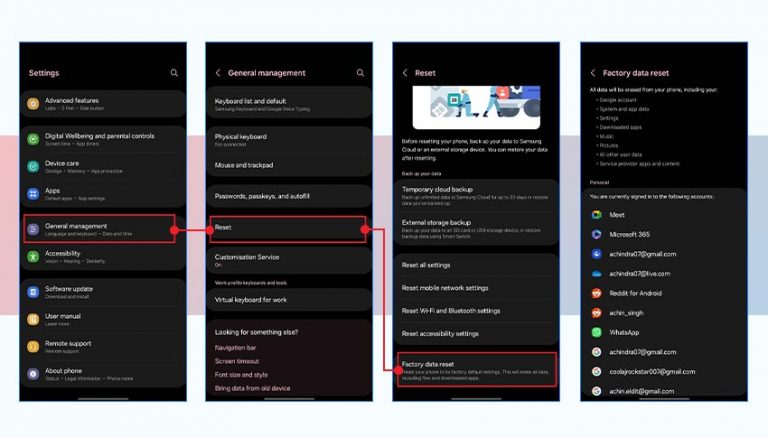
- Alle Ihre Android-Daten werden gelöscht. Starten Sie dann Ihr Telefon neu.
Richten Sie dann Ihr Android-Telefon mit demselben Google-Konto, das Sie zum Erstellen der Sicherung verwendet haben, neu ein. Warten Sie einige Zeit, bis der Wiederherstellungsprozess abgeschlossen ist.
Gelöschte Textnachrichten von Android mit Android Datenrettung wiederherstellen
Wenn Sie Ihre Textnachrichten nicht gesichert haben, verwenden Sie eine professionelle Datenrettungs-Software für Android wie Stellar Data Recovery for Android, um gelöschte Textnachrichten wiederherzustellen. Dieses Tool kann einfach gelöschte Textnachrichten aus dem internen Speicher Ihres Android-Smartphones oder von der SD-Karte wiederherstellen.
Die Software stellt sogar verlorene oder gelöschte Nachrichten, Fotos, Videos, Kontakte, Audiodateien, Anrufprotokolle und Dokumente von allen gängigen Android-Telefonen wieder her, einschließlich Samsung, OPPO, OnePlus, etc. Die Software unterstützt sogar Datenrettung in fast allen Datenverlust Szenarien wie versehentliches Löschen, Virus oder Malware infizierte Geräte, etc.
Wie man gelöschte Android-Textnachrichten mit der Android-Datenrettung wiederherstellt
- Laden Sie Stellar Data Recovery for Android herunter, installieren Sie es und starten Sie es auf Ihrem Windows PC.
- Wählen Sie auf dem Startbildschirm Nachrichten und klicken Sie auf Weiter.
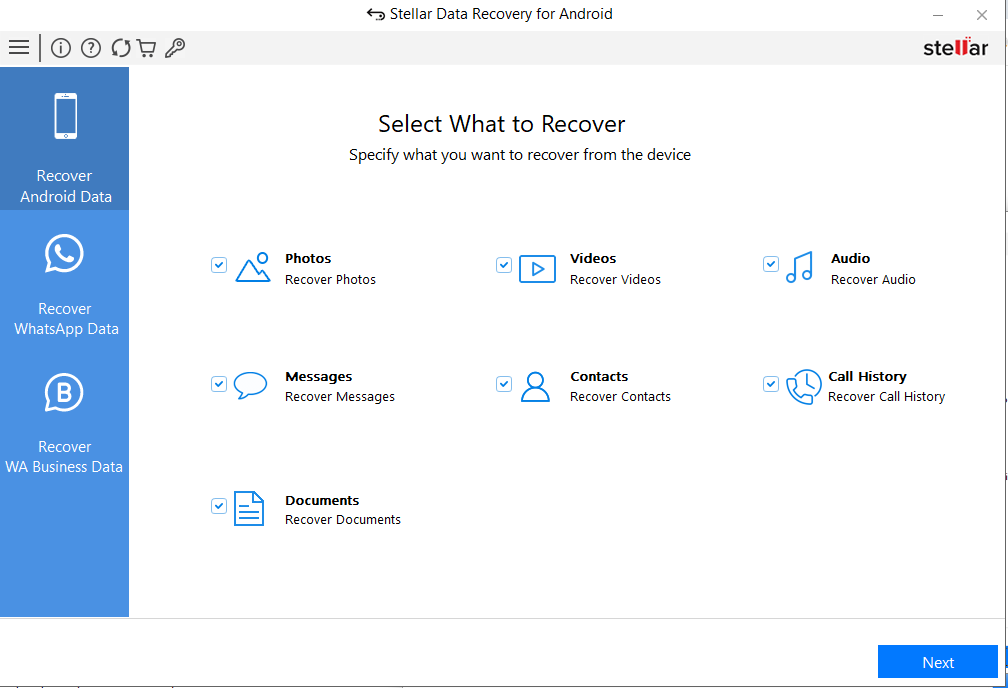
- Verbinden Sie Ihr Android-Telefon über ein USB-Kabel mit dem Computer.
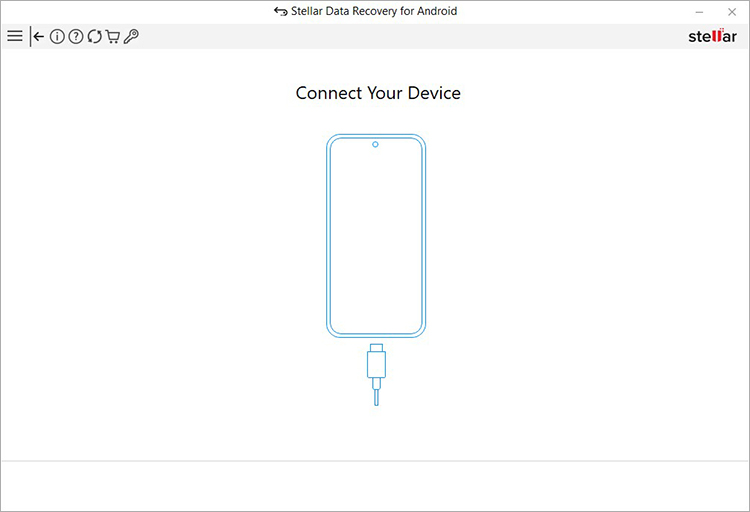
- Gleichzeitig erscheint die USB-Verbindungsmeldung “USB verwenden für” auf Ihrem Android-Gerät. Wählen Sie die Optionsschaltfläche neben der Option “Dateiübertragung/Android Auto”.
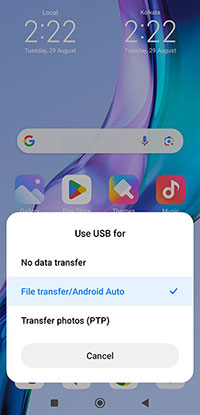
- Gehen Sie als Nächstes zu den Einstellungen auf Ihrem Android-Telefon und aktivieren Sie das USB-Debugging. Folgen Sie den Schritten in den folgenden Screenshots, um USB-Debugging zu aktivieren.
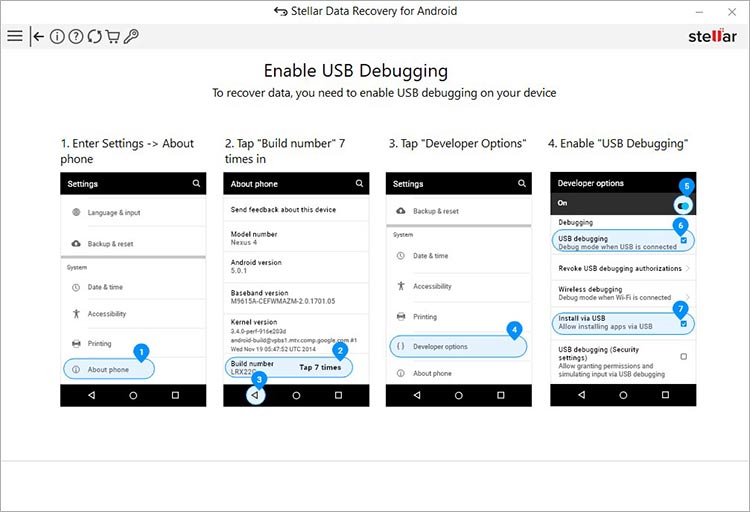
- Die Schritte zum Aktivieren der Entwickleroption und zum USB-Debugging variieren jedoch je nach Marke und Modell des Android-Smartphones.
- Als nächstes wird Ihr Android-Telefon in der Softwareoberfläche als verbunden angezeigt. Wählen Sie Ihr Gerät aus und klicken Sie auf Scannen.
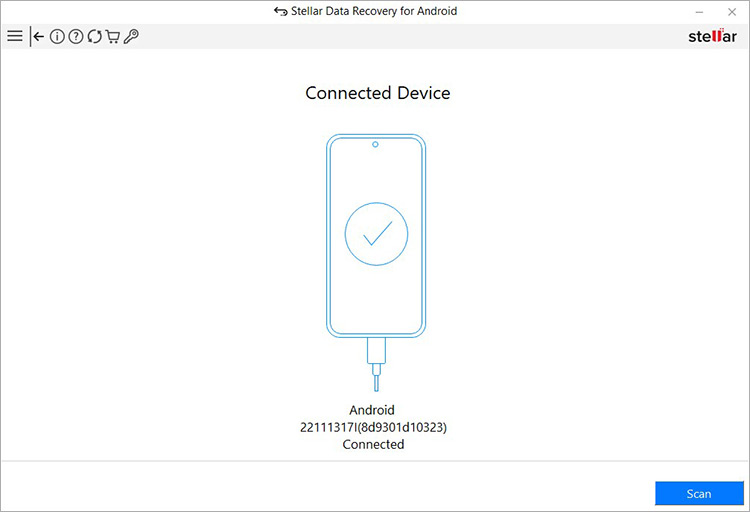
- Klicken Sie auf Installieren, wenn ein Pop-up-Fenster Installieren über USB auf Ihrem Android-Telefon erscheint.
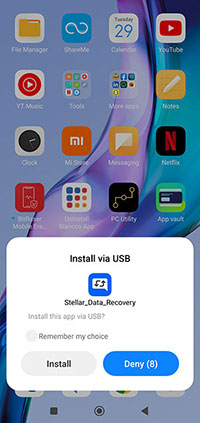
- Wenn ein Autorisierungs-Pop-up erscheint, klicken Sie auf Zulassen, um den Zugriff auf Anrufprotokolle, Kontakte, SMS-Nachrichten, Fotos, Medien und Dateien von Ihrem Android-Telefon zu ermöglichen.
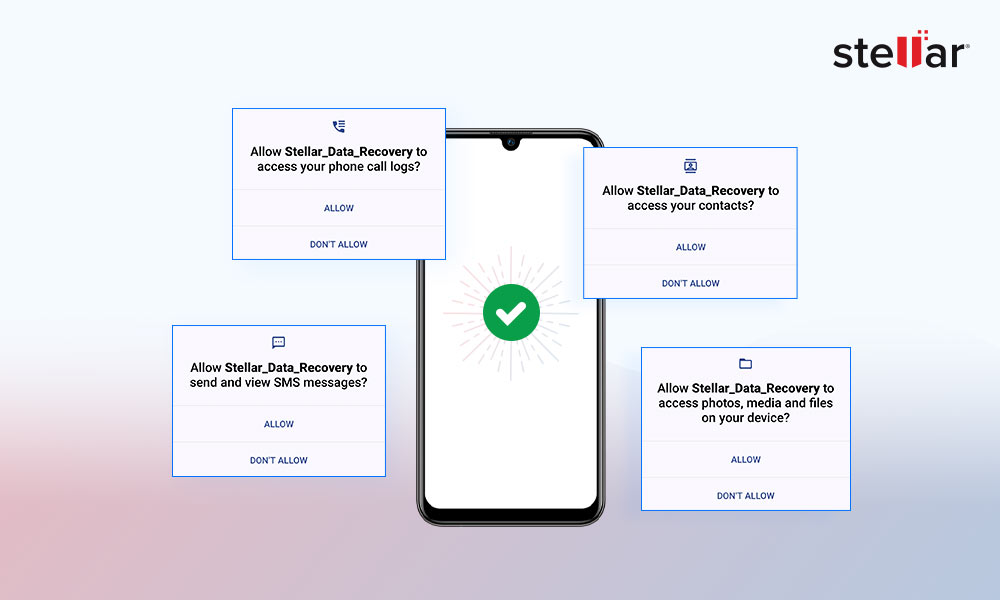
- Sobald dies geschehen ist, beginnt die Software mit dem Scannen Ihres Android-Geräts. Dieser Vorgang wird einige Zeit in Anspruch nehmen.
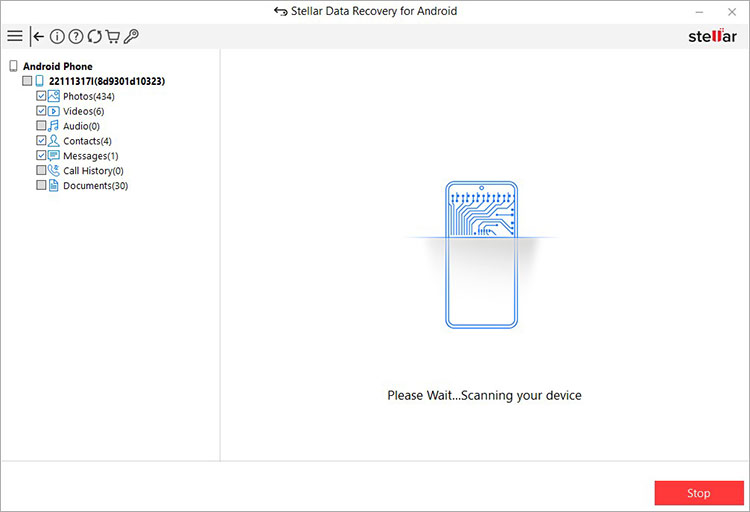
- Klicken Sie auf OK, sobald das Pop-up-Fenster Scan abgeschlossen erscheint.
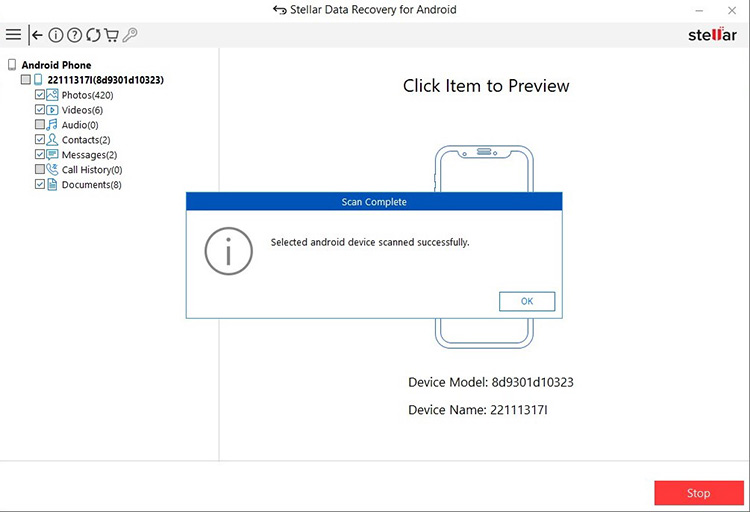
- Doppelklicken Sie auf die Nachrichtenordner im linken Fensterbereich, um eine Vorschau der wiederhergestellten Textnachrichten anzuzeigen.
- Wählen Sie nun die Nachrichten aus, die Sie wiederherstellen möchten, und klicken Sie auf Speichern.
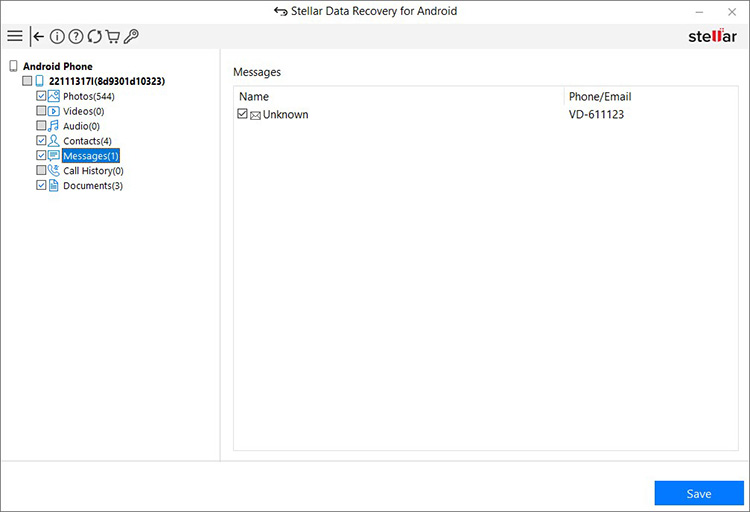
- Navigieren Sie zu dem Speicherort auf dem lokalen Laufwerk, an dem Sie die wiederhergestellten Textnachrichten speichern möchten. Klicken Sie auf OK.
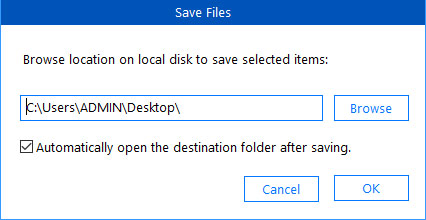
- Sobald der Speichervorgang abgeschlossen ist, erscheint ein Pop-up-Fenster mit der Meldung “Ausgewählte Daten erfolgreich gespeichert”. Klicken Sie auf OK, um es zu schließen.
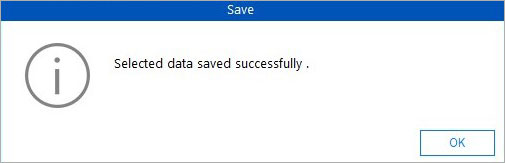
Wie können Sie gelöschte Textnachrichten wiederherstellen, wenn Sie die Samsung Messages-App verwenden?
Wenn Sie die App “Samsung Messages” als Standardnachrichten-App auf Ihrem Samsung-Telefon eingestellt haben, können Sie gelöschte Textnachrichten aus dem Ordner “Papierkorb” wiederherstellen. Dieser Ordner speichert Ihre gelöschten Nachrichten 30 Tage lang, danach werden sie endgültig gelöscht.
Hier erfahren Sie, wie Sie gelöschte Android-Textnachrichten aus der Samsung-Nachrichten-App wiederherstellen können:
- Öffnen Sie die Samsung Nachrichten-App und tippen Sie auf die drei Punkte am oberen Rand.
- Wählen Sie Papierkorb.
- Tippen und halten Sie die Nachrichten, die Sie wiederherstellen möchten. Tippen Sie auf die Option Alle wiederherstellen.
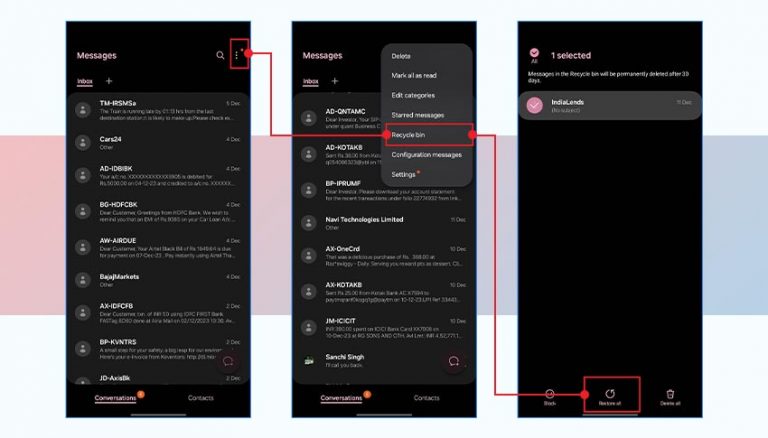
Sie können nun die wiederhergestellten Textnachrichten in der Nachrichten-App überprüfen.
Tipp: Aktivieren Sie Backups, um die Sicherheit Ihrer Android-Daten zu gewährleisten
Jetzt wissen Sie, wie Sie gelöschte Textnachrichten auf einem Android-Smartphone wiederherstellen können. Die Chancen auf eine erfolgreiche Datenrettung hängen jedoch davon ab, wie schnell Sie mit der Wiederherstellung der Textnachrichten beginnen. Je länger Sie mit der Datenrettung warten, desto geringer sind die Chancen.
Um Ihre Android-Textnachrichten und -Daten vor zukünftigen Datenverlusten zu schützen, ist es außerdem ratsam, regelmäßige Backups der Daten Ihres Mobilgeräts mit Google oder anderen Backup-Diensten zu erstellen. Sie können sogar Google One einrichten, um die Daten Ihres Android-Telefons automatisch zu sichern. So geht’s:
- Gehen Sie auf Ihrem Android-Gerät zu Einstellungen > Google >Backup.
- Tippen Sie auf die Schaltfläche Einschalten, um die automatische Sicherung Ihres Telefons zu aktivieren.
FAQ
Was this article helpful?