Ich habe versehentlich alle meine Fotos aus der Galerie auf meinem Samsung-Handy gelöscht. Die Sicherungsoption war nicht aktiviert. Wie kann ich sie wiederherstellen?
Wenn Sie Fotos aus der Galerie-App auf Ihrem Android-Telefon löschen, landen sie zuerst im Papierkorb oder im Mülleimer der Galerie-App. Ihre gelöschten Fotos werden 30 Tage lang gespeichert, bevor sie endgültig entfernt werden. Suchen Sie also zuerst in der Galerie-App nach Ihren verlorenen oder gelöschten Fotos und stellen Sie sie dann von dort aus wieder her.
Manchmal entfernt man die Bilder aber auch aus dem Ordner “Papierkorb” und bemerkt den Fehler zu allem Übel erst 30 Tage nach dem Löschen. In einer solchen Situation können Sie auf Cloud-Backup-Dienste – Google Fotos oder Microsoft OneDrive – zurückgreifen, um gelöschte Fotos von Ihrem Android-Telefon wiederherzustellen.
Lesen Sie diese detaillierte Anleitung, um zu erfahren, wie Sie gelöschte Fotos auf Android aus dem Sicherungsordner wiederherstellen können, der in verschiedenen Cloud-Diensten gespeichert ist. Sie erfahren auch, wie Sie Datenrettungs-Software für Android verwenden, um verlorene oder gelöschte Bilder wiederherzustellen.
Wie kann ich Bilder von Android wiederherstellen?
Wie die meisten Android-Nutzer synchronisieren Sie wahrscheinlich Ihre Fotos mit Google Fotos oder nutzen einen Cloud-Speicherdienst, um Ihre Fotos zu sichern. Wenn dies der Fall ist, können Sie diese Sicherungen verwenden, um gelöschte Bilder auf Ihrem Android-Telefon wiederherzustellen.
Wenn Sie jedoch Fotos, die im internen Speicher des Telefons oder auf der SD-Karte gespeichert sind, dauerhaft verloren haben, können Sie sie mit einer zuverlässigen Datenrettungs-Software für Android wie Stellar Data Recovery for Android wiederherstellen.
1. Gelöschte Bilder auf Android mit Google Fotos wiederherstellen
Google Fotos ist die beste App zum Teilen und Speichern von Fotos, die alle auf Ihrem Android-Smartphone gespeicherten Bilder mit Sicherheit sichert. Sie können gelöschte Fotos von Ihrem Android-Smartphone mit Google Fotos wiederherstellen. Diese Methode funktioniert jedoch nur, wenn Sie Ihr Telefon bereits mit Google Fotos eingerichtet und synchronisiert haben.
Hier erfahren Sie, wie Sie Bilder auf Android mithilfe des Ordners Papierkorb in Google Fotos wiederherstellen können:
- Öffnen Sie die Google Fotos-App auf Ihrem Mobiltelefon und rufen Sie das Menü Bibliothek auf.
- Wählen Sie in der oberen rechten Ecke die Option Papierkorb/Papierkorb.
- Tippen und halten Sie die Fotos, die Sie wiederherstellen möchten.
- Tippen Sie auf Wiederherstellen, um gelöschte Fotos auf Ihrem Android-Telefon wiederherzustellen.
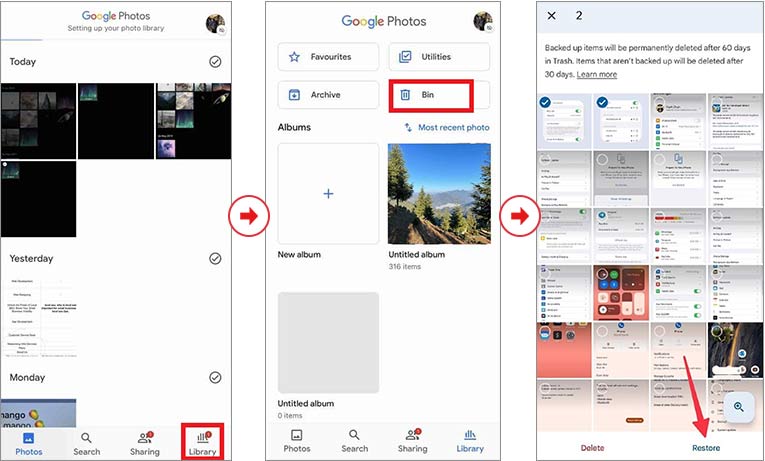
Hinweis: Der Ordner Papierkorb in Google Fotos speichert Offline-Fotos für 30 Tage und gesicherte Fotos für 60 Tage.
2. Gelöschte Android-Fotos von Microsoft OneDrive wiederherstellen
Wenn Sie Microsofts Cloud-Speicherdienst OneDrive verwenden, um Ihre Smartphone-Fotos automatisch zu sichern, können Sie gelöschte Fotos von Ihrem Android-Handy einfach wiederherstellen. Hier erfahren Sie, wie Sie gelöschte Fotos auf Android über OneDrive wiederherstellen können:
- Öffnen Sie die OneDrive-App auf Ihrem Android-Telefon und klicken Sie auf die Registerkarte Fotos.
- Wählen Sie die Fotos aus, die Sie wiederherstellen möchten.
- Tippen Sie auf die drei Punkte in der oberen rechten Ecke und wählen Sie Speichern, um die Fotos zurück in die Galerie zu versenden.
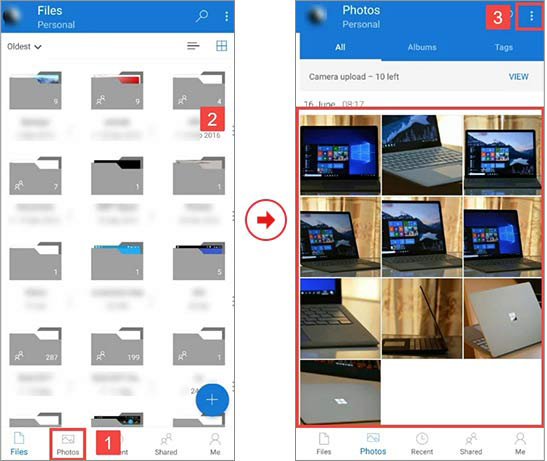
3. verlorene Fotos auf Android von Dropbox wiederherstellen
Dropbox ist ein beliebter Cloud-Speicherdienst, der Dateien zwischen Geräten synchronisiert und sichert, sodass sie von überall aus zugänglich sind. Wenn Sie die Dropbox-Fotosicherungsfunktion verwenden, können Sie Fotos, die Sie von Ihrem Android-Telefon verloren haben, einfach mit ein paar Fingertipps wiederherstellen. Diese Methode funktioniert, wenn Sie Ihre Android-Fotos zu Dropbox hochgeladen haben.
Finden Sie heraus, wie Sie verlorene Fotos auf Android mit Dropbox wiederherstellen können:
- Öffnen Sie die Dropbox-App auf Ihrem Android-Telefon.
- Gehen Sie zum Ordner Dateien.
- Wählen Sie die Fotos aus, die Sie wiederherstellen möchten.
- Tippen Sie auf die drei Punkte in der oberen rechten Ecke und klicken Sie auf die Option Auf Gerät speichern.
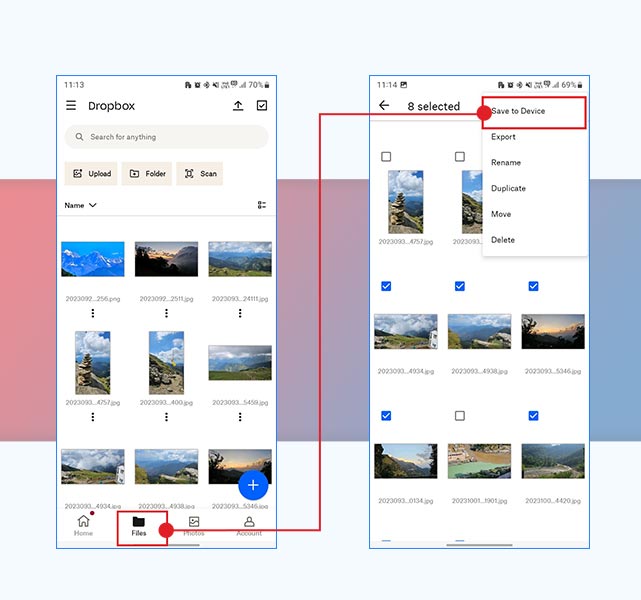
4. Gelöschte Fotos auf Android von Google Drive wiederherstellen
Google Drive ist die Standard-Cloud-Speicher-App auf allen Android-Smartphones. Sie bietet 15 GB kostenlosen Speicherplatz und ist die bevorzugte Speicherplattform für Android-Nutzer, um Dokumente und Mediendateien zu speichern. Wie Google Fotos verfügt auch Google Drive über einen Papierkorb, in dem gelöschte Elemente 30 Tage lang aufbewahrt werden, danach werden sie endgültig gelöscht. Diese Methode funktioniert, wenn Sie Ihr Android-Telefon bereits mit Ihrem Google Drive-Konto synchronisiert haben.
Wie man alte Bilder von Android mit Google Drive wiederherstellt
- Öffnen Sie Google Laufwerk auf Ihrem Android-Telefon.
- Tippen Sie auf das Hamburger-Menü in der oberen linken Ecke.
- Wählen Sie Bin.
- Tippen und halten Sie die Fotos, die Sie wiederherstellen möchten. Tippen Sie auf die drei Punkte oben und wählen Sie die Option Wiederherstellen.
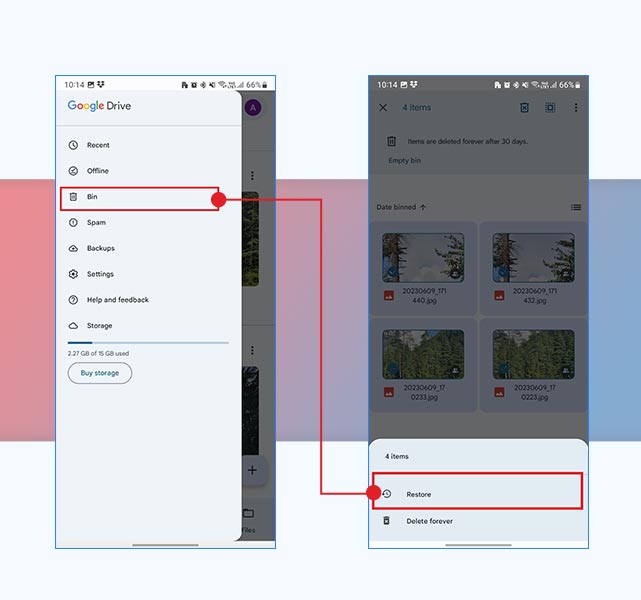
Sie können nun die wiederhergestellten Fotos in Google Drive überprüfen.
5. Verwenden Sie die Software, um Daten von Android-Fotos wiederherzustellen.
Wenn Sie keinen Cloud-Backup-Speicherdienst verwenden, gibt es keine manuelle Möglichkeit, gelöschte Bilder auf Android wiederherzustellen. Verwenden Sie in einem solchen Fall eine professionelle Datenrettungs-Software für Android, wie Stellar Data Recovery for Android, um Ihre verlorenen Bilder wiederherzustellen. Dieses Tool kann verlorene oder gelöschte Fotos einfach aus dem internen Speicher Ihres Android-Smartphones oder von der SD-Karte wiederherstellen.
Die Software unterstützt Datenrettung in fast allen Szenarien von Datenverlust, wie versehentliches Löschen, Virus oder Malware infizierte Geräte, etc. Es kann sogar gelöschte Fotos, Videos, Audiodateien, Kontakte, Dokumente, Nachrichten und Anrufprotokolle von jedem Android-Handy wiederherstellen.
Hier sind einige der wichtigsten Funktionen von Stellar Datenrettung for Android:
- Stellt eine Vielzahl von gelöschten Android-Daten wieder her, z. B. Fotos, Videos, Audiodateien, Kontakte, Anrufprotokolle usw.
- Unterstützt alle Android-Smartphones wie Samsung, Google Pixel, Asus, Xiaomi, OPPO, Vivo, OnePlus, etc.
- Unterstützt die neueste Android-Version 14 und darunter bis zur Version 6.0.
- Zeigen Sie eine Vorschau der wiederhergestellten Dateien an, bevor Sie sie speichern.
Schritte – So stellen Sie gelöschte Fotos mit der Software zur Datenrettung für Android wieder her
- Laden Sie Stellar Data Recovery for Android herunter und installieren Sie es auf Ihrem Windows PC.
- Starten Sie die Software für die Datenrettung von Android.
- Wählen Sie auf dem Startbildschirm Fotos aus und klicken Sie auf Weiter.
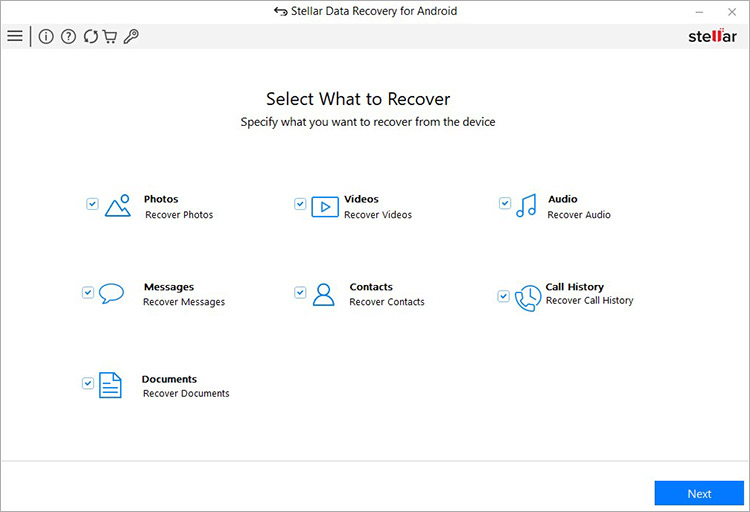
- Verbinden Sie Ihr Android-Telefon über ein USB-Kabel mit dem Computer.
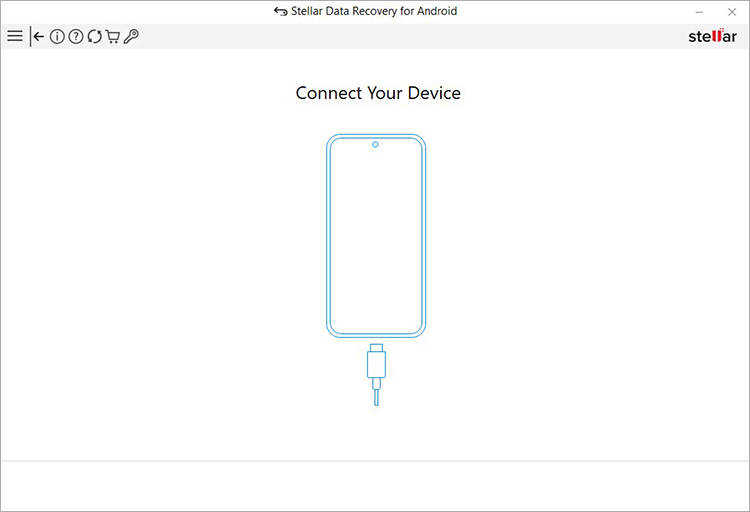
- Gleichzeitig erscheint die USB-Verbindungsmeldung “USB verwenden für” auf Ihrem Android-Gerät. Wählen Sie die Optionsschaltfläche neben der Option “Dateiübertragung/Android Auto”.
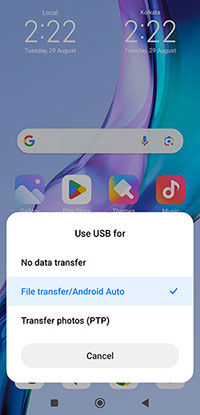
- Gehen Sie als Nächstes zu den Einstellungen auf Ihrem Android-Telefon und aktivieren Sie das USB-Debugging. Folgen Sie den Schritten in den folgenden Screenshots, um USB-Debugging zu aktivieren.
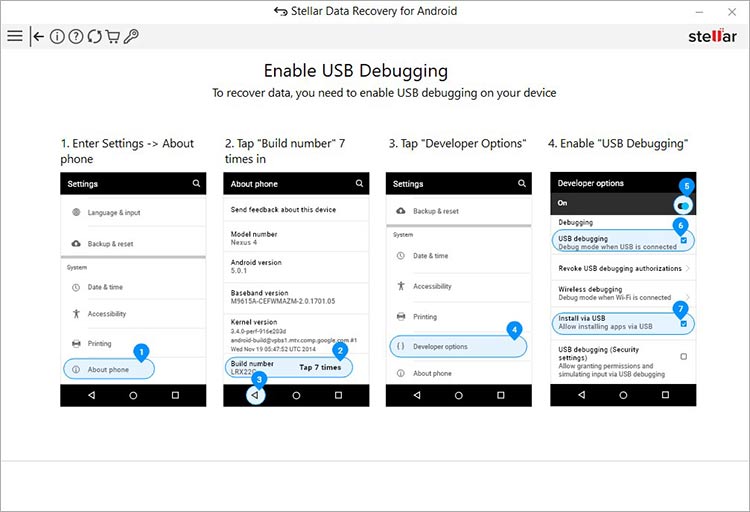
- Die Schritte zum Aktivieren der Entwickleroption und zum USB-Debugging variieren jedoch je nach Marke und Modell des Android-Smartphones.
- Als nächstes wird Ihr Android-Telefon in der Softwareoberfläche als verbunden angezeigt. Wählen Sie das Gerät aus und klicken Sie auf Scannen.
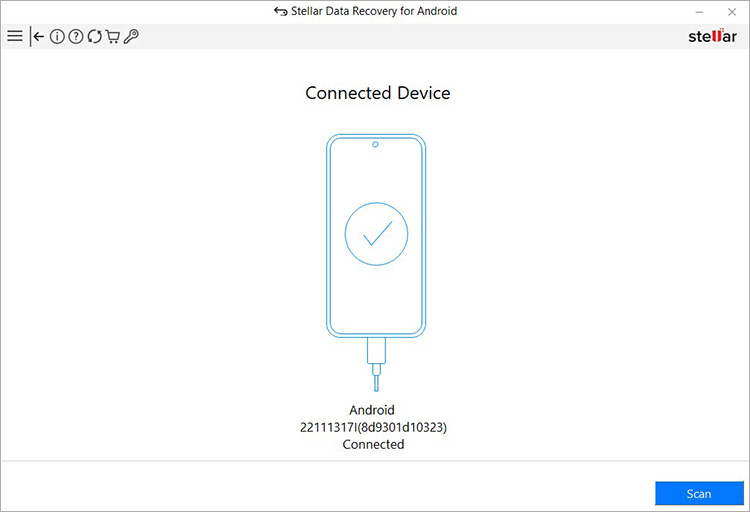
- Klicken Sie auf Installieren, wenn ein Pop-up-Fenster Installieren über USB auf Ihrem Android-Telefon erscheint.
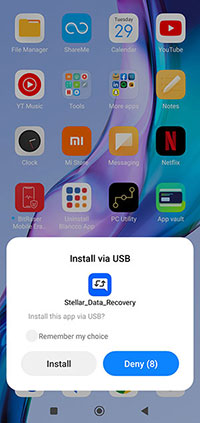
- Wenn ein Autorisierungs-Pop-up erscheint, klicken Sie auf Zulassen, um den Zugriff auf Anrufprotokolle, Kontakte, SMS-Nachrichten, Fotos, Medien und Dateien des ausgewählten Android-Telefons zu ermöglichen.
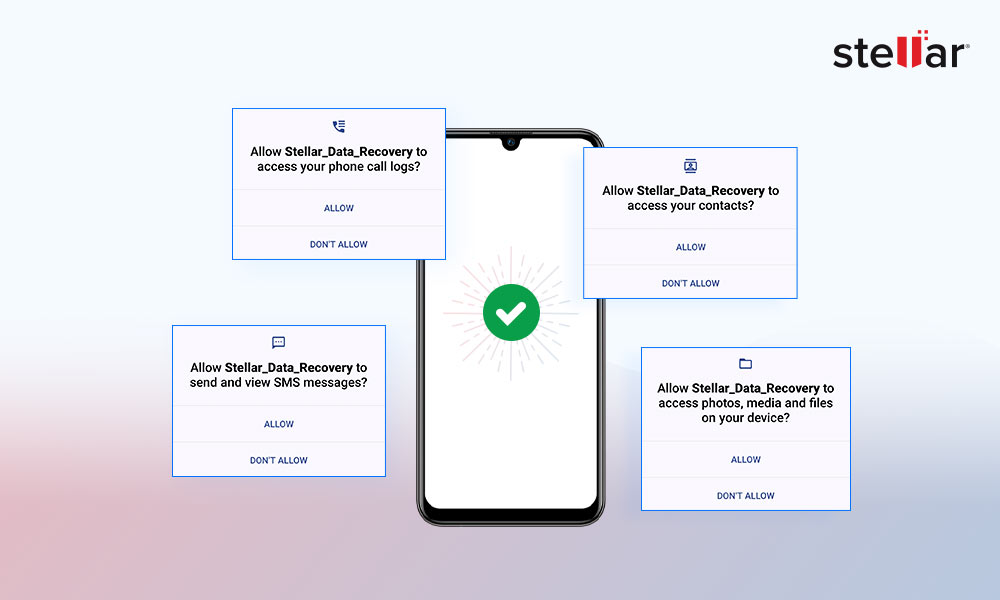
- Sobald dies geschehen ist, beginnt die Software mit dem Scannen Ihres Android-Geräts. Dieser Vorgang wird einige Zeit in Anspruch nehmen.
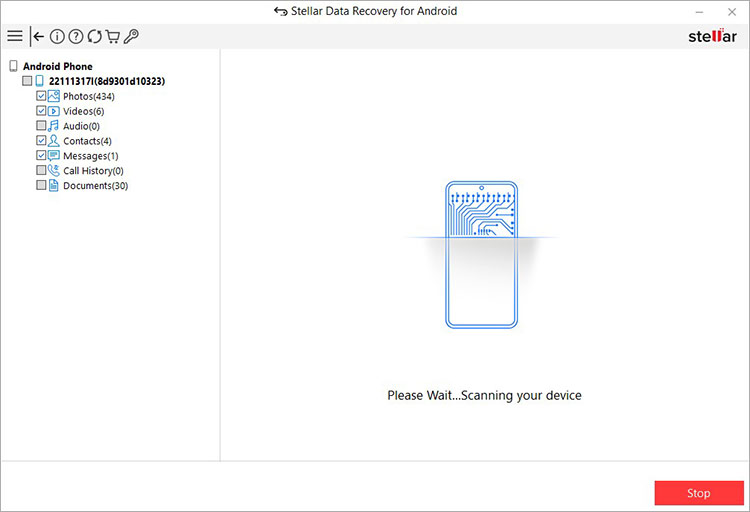
- Klicken Sie auf OK, sobald das Pop-up-Fenster Scan abgeschlossen erscheint.
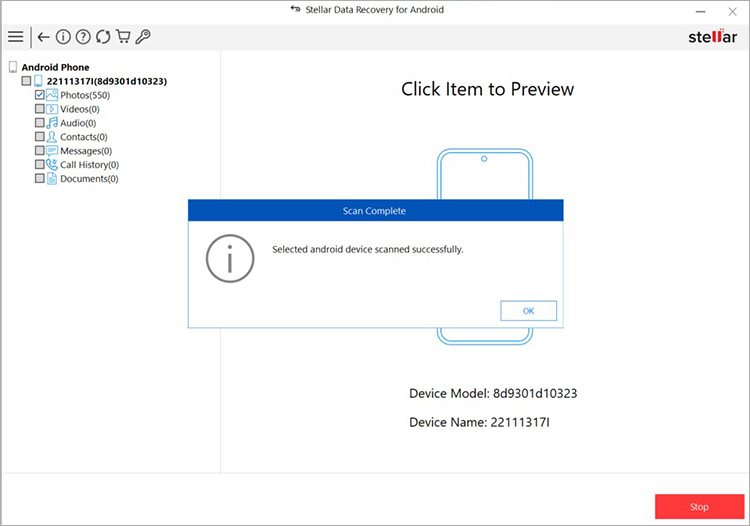
- Doppelklicken Sie auf die Fotoordner im linken Fensterbereich, um eine Miniaturvorschau der wiederhergestellten Fotos anzuzeigen.
- Wählen Sie nun die Bilder aus, die Sie wiederherstellen möchten, und klicken Sie auf Speichern.
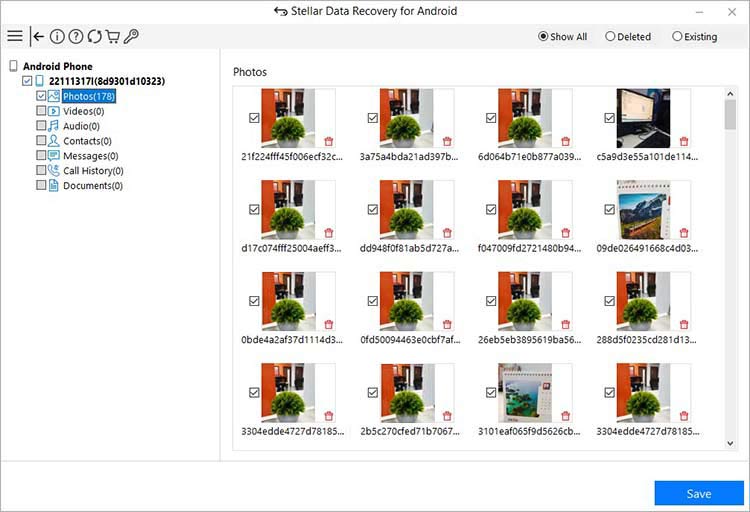
- Navigieren Sie zu dem Speicherort auf dem lokalen Laufwerk, an dem Sie die wiederhergestellten Fotos speichern möchten. Klicken Sie auf OK.
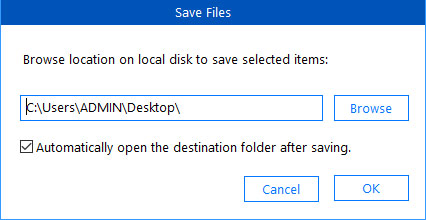
- Sobald der Speichervorgang abgeschlossen ist, erscheint ein Pop-up-Fenster mit der Meldung “Ausgewählte Daten erfolgreich gespeichert”. Klicken Sie auf OK, um es zu schließen.
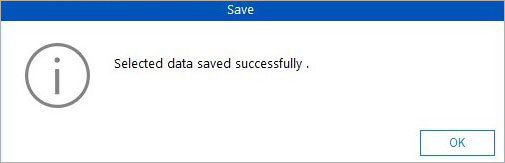
Schlussfolgerung
Jetzt wissen Sie, wie Sie gelöschte Fotos auf einem Android-Smartphone wiederherstellen können. Außerdem hängen die Chancen auf eine erfolgreiche Wiederherstellung verlorener oder gelöschter Fotos davon ab, wie schnell Sie mit der Datenrettung beginnen und ob Sie ein Backup der Daten Ihres Android-Smartphones erstellt haben. Mit einem vollständigen Backup Ihres Android-Smartphones können Sie gelöschte oder verlorene Fotos von Ihrem Gerät einfach wiederherstellen. Ohne ein Backup sollten Sie jedoch eine professionelle Software zur Datenrettung für Android wie Stellar Data Recovery for Android verwenden, um verlorene Fotos wiederherzustellen.
FAQ
Was this article helpful?