Si vous lisez ceci, c’est que vous avez rencontré une erreur frustrante sur votre PC Windows. Le contenu exact du message d’erreur peut varier et faire référence à des adresses mémoire spécifiques. Cependant, la boîte de dialogue d’erreur est probablement intitulée “WerFault.exe – Erreur d’application “, et nous savons que cela peut sembler effrayant.
Mais ne vous inquiétez pas, il existe des solutions et nous sommes là pour vous soutenir !
Qu’est-ce que werfault exe ?
Étant donné le titre du message d’erreur, vous vous demandez probablement ce qu’est “WerFault.exe”. Votre premier indice est l’extension de fichier “.exe”, qui signifie qu’il s’agit d’un fichier exécutable (un programme).
Plus précisément, WerFault.exe fait partie du service de signalement des erreurs de Windows, qui envoie des données de diagnostic à Microsoft lorsqu’une erreur se produit. Si WerFault.exe fonctionne correctement, vous recevrez une boîte de dialogue vous demandant si vous souhaitez envoyer ces données de diagnostic à Microsoft. En fonction de votre système et de vos paramètres, cette opération peut également se dérouler automatiquement en arrière-plan.
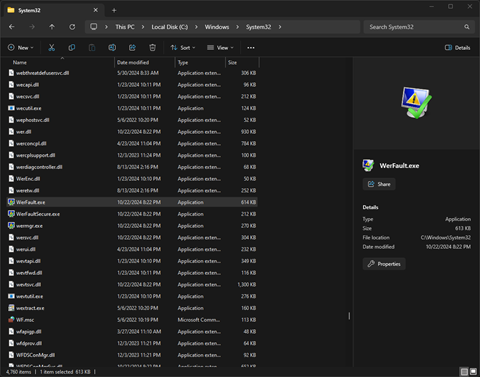
Windows 10 et Windows 11 contiennent tous deux werfault, et vous pouvez trouver le fichier exécutable à l’adresse suivante : C:\NWindows\NSystem32\NWerFault.exe
Pourquoi le message “WerFault.exe – Erreur d’application ” apparaît-il ?
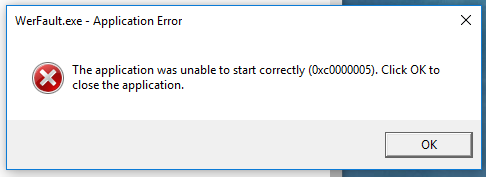
Ce message d’erreur s’affiche lorsque WerFault.exe rencontre un problème, généralement lorsqu’il essaie de signaler un problème avec d’autres logiciels sur votre ordinateur.
C’est l’une des raisons pour lesquelles le diagnostic de cette erreur peut être frustrant, car elle n’apparaît que lorsque d’autres programmes se bloquent. Heureusement, il existe des solutions pour corriger cette erreur.
Solutions pour corriger l’erreur Werfault.exe dans Windows
Solution 1 : avez-vous essayé d’éteindre et de rallumer l’appareil ?
C’est peut-être un cliché, mais un redémarrage facile peut résoudre bien des problèmes. Cela s’applique également aux problèmes que vous rencontrez avec WerFault.exe.
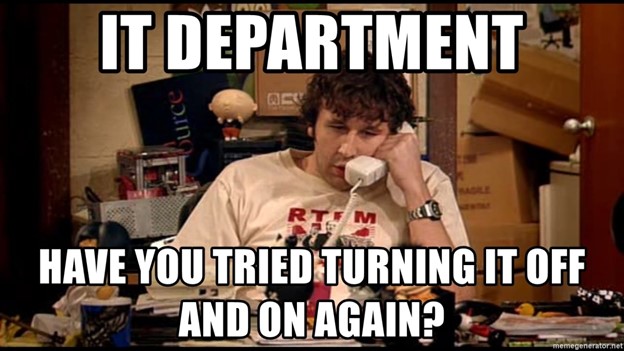
Lorsque vous redémarrez votre ordinateur, videz sa mémoire et laissez le système d’exploitation Windows recharger tous les programmes. Cette seule opération peut contribuer à éliminer des problèmes inattendus.
Cela ne prend que quelques minutes, alors essayez au moins.
Solution #2 : Installez les mises à jour de Windows que vous avez ignorées
Nous savons que les mises à jour de Windows sont ennuyeuses, mais Microsoft fournit ces mises à jour pour une raison. Elles corrigent généralement les failles de sécurité et les bogues – des bogues qui pourraient causer un problème avec WerFault.exe sur votre système.
Pour vérifier et installer ces mises à jour, il est facile de taper ” Mise à jour ” dans la barre de recherche de Windows ou d’appuyer sur la touche Win + I de votre clavier pour ouvrir l’onglet Démarrer des paramètres. Cliquez ensuite sur Mise à jour de Windows. Cliquez sur le bouton Rechercher des mises à jour et installez toutes les mises à jour proposées par Windows.
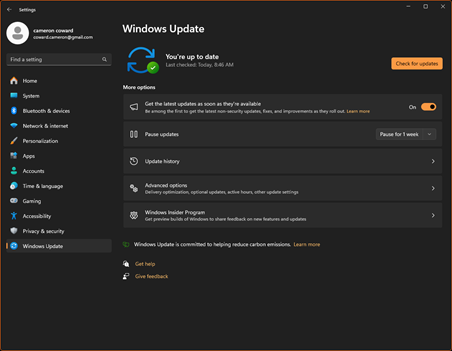
Cela pourrait résoudre votre problème. Mais même si ce n’est pas le cas, vous pouvez vous féliciter d’avoir un système d’exploitation à jour.
Solution #3 : Mettez à jour vos pilotes
Dans la solution précédente, vous avez mis à jour Windows vous-même. Cependant, vous risquez de vous retrouver avec des pilotes obsolètes qui pourraient causer des problèmes avec WerFault.exe seul.
Pour mettre à jour vos pilotes, accédez à la page Windows Update et cliquez sur Options avancées. Sur cette page, sélectionnez Mises à jour facultatives. Vous pouvez y installer les mises à jour que Microsoft considère comme non critiques. Accordez une attention particulière aux mises à jour des pilotes, mais installez également les autres mises à jour.
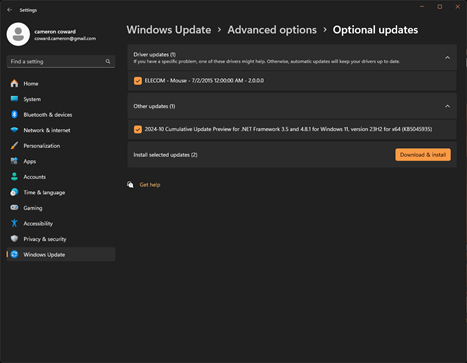
Toutefois, seules les mises à jour de pilotes relevant de la responsabilité de Windows seront installées. Certains pilotes spécifiques au matériel de votre système peuvent ne pas être compris et relèvent de la responsabilité du fabricant respectif. Par exemple, votre carte graphique peut avoir son propre logiciel à l’adresse pour gérer ses pilotes, ou vous pouvez avoir besoin de télécharger et d’installer ces pilotes manuellement.
Nous vous recommandons de vérifier et de télécharger les mises à jour des pilotes pour tous les composants matériels importants que vous avez installés, par exemple pour les cartes graphiques et les adaptateurs réseau.
Solution #4 : Effectuez une analyse antivirus
Les systèmes d’exploitation Windows sont aujourd’hui beaucoup plus sûrs que par le passé, mais ils ne sont pas à l’abri des virus et autres logiciels malveillants qui peuvent causer des problèmes.
Pour plus de sécurité, vous pouvez lancer une analyse antivirus complète à l’aide des outils intégrés à Windows.
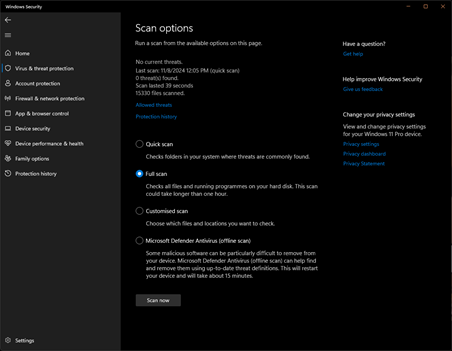
Naviguez à nouveau vers l’onglet Paramètres de démarrage. Ensuite, cliquez sur Confidentialité et sécurité, puis sur Sécurité Windows. Cliquez sur Ouvrir la sécurité Windows. Ou saisissez simplement “sécurité” dans la barre de recherche de Windows.
Sous Sécurité Windows, cliquez sur Protection contre les virus et les menaces. Cliquez ensuite sur Options d’analyse et sélectionnez Analyse complète. Exécutez cette analyse et effectuez toutes les actions recommandées par l’outil.
Solution #5 : Recherchez les fichiers système manquants ou corrompus
Windows comprend désormais un outil appelé System File Checker qui peut analyser automatiquement les fichiers importants du système d’exploitation à la recherche de fichiers manquants ou corrompus. Il les répare ensuite et peut résoudre des problèmes tels que celui de WerFault.exe sur votre ordinateur.
Vous ne pouvez exécuter le System File Checker qu’à partir de la ligne de commande. Mais ne vous inquiétez pas, c’est très facile.
Saisissez d’abord “Invite de commande” dans la barre de recherche de Windows. Cliquez ensuite avec le bouton droit de la souris et sélectionnez Exécuter en tant qu’administrateur. Si la boîte de dialogue vous demande si vous souhaitez apporter des modifications, cliquez sur Oui.
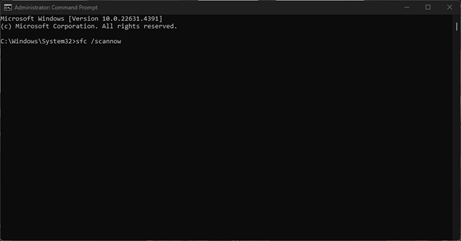
Entrez maintenant “sfc /scannow” dans la ligne de commande et appuyez sur la touche Entrée.
Le programme doit s’exécuter, ce qui peut prendre un certain temps. Laissez-le réparer les problèmes détectés, puis redémarrez votre ordinateur.
Solution #6 : Arrêtez l’exécution de WerFault.exe
Si toutes les autres solutions ont échoué, votre dernière option est d’arrêter l’exécution de WerFault. Cette solution n’est pas idéale, mais au moins vous ne verrez plus le message d’erreur.
Avant cela, nous vous recommandons de jeter un coup d’œil au logiciel de Stellar® Data Recovery for Windows. Si vous rencontrez des problèmes et perdez des données importantes, ce logiciel vous aidera à les récupérer. Le logiciel Stellar® Data Recovery peut récupérer des données sur n’importe quel type de support de stockage local, des disques durs aux cartes SD, que vous avez pu perdre en raison d’une suppression accidentelle, d’un logiciel malveillant ou d’un virus, d’une corruption et même d’un formatage de disque. Vous pouvez télécharger gratuitement le logiciel Stellar® Data Recovery for Windows pour lancer une analyse et prévisualiser les données récupérables.
Si vous êtes certain de vouloir procéder à la désactivation de WerFault.exe, tapez “services” dans la barre de recherche de Windows et ouvrez cet utilitaire. Descendez ensuite jusqu’à Windows Error Reporting Service, cliquez avec le bouton droit de la souris et sélectionnez Propriétés.
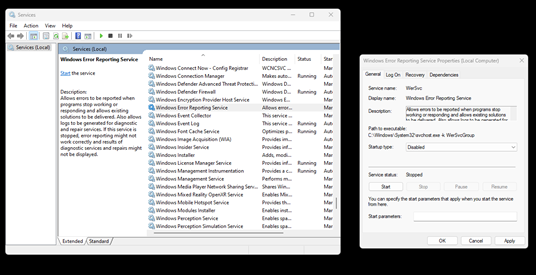
Dans la fenêtre Propriétés, sous Type de démarrage, modifiez l’option de Manuel à Désactivé. Cliquez ensuite sur Appliquer.
Récupération de données
Si vous avez dû recourir à cette dernière solution, il y a de fortes chances que votre système présente des problèmes plus graves. La réinstallation de Windows pourrait être une bonne idée si cette option vous est offerte.
Mais les systèmes malsains sont sujets à la perte de données. Dans le cas malheureux où vous subiriez une telle perte, n’oubliez pas que le logiciel Stellar® Data Recovery peut vous aider. Vous pouvez récupérer n’importe quel type de fichier, y compris les photos, les vidéos, les documents texte, les PDF et les types de fichiers personnalisés. Vous pouvez télécharger gratuitement le logiciel Stellar® Data Recovery Windows et analyser votre système sans aucun engagement.
Was this article helpful?