Chaque jour, des nouvelles concernant le vol d’informations personnelles identifiables (IPI), y compris des noms, des numéros de sécurité sociale ou des informations bancaires, font surface. Les cybercriminels utilisent ces données confidentielles pour diverses activités frauduleuses.
Selon un rapport de Proxyrack, le coût mondial de la cybercriminalité atteindra 11,9 billions de dollars en 2026 et 19,7 billions de dollars en 2030.
À mesure que la technologie progresse et que les acteurs malveillants emploient des techniques plus sophistiquées, ces chiffres pourraient grimper en flèche, soulignant la grande valeur que les criminels accordent aux informations personnelles.
Par conséquent, si vous envisagez de vendre, de donner ou de recycler un ordinateur portable usagé contenant vos données, soyez très prudent et prenez les mesures adéquates pour le protéger contre tout accès.
Pourquoi devriez-vous effacer les données de votre ordinateur portable avant de le vendre ?
Lorsque vous vous apprêtez à vendre un ordinateur portable, il est primordial de donner la priorité à la confidentialité et à la sécurité des données. Votre appareil contient probablement des données sensibles, telles que des mots de passe, des informations sur les cartes de débit ou de crédit, l’historique de navigation et d’autres activités liées à l’internet.
Si ces informations étaient consultées par des personnes non autorisées, elles pourraient donner lieu à diverses activités malveillantes. Notez qu’il ne suffit pas de supprimer les fichiers ou de formater l’ordinateur portable, car les données peuvent encore être récupérées à l’aide d’un logiciel spécialisé.
Au lieu de cela, vous devez supprimer définitivement les fichiers/dossiers ou toute autre information sensible de votre ordinateur portable qui ne peut être récupérée par aucune méthode possible.
Lorsque vous vendez ou échangez votre ordinateur portable, il est important de prendre certaines mesures avant de le remettre au nouveau propriétaire. La liste de contrôle suivante vous guidera dans la préparation de votre appareil pour son nouveau propriétaire et dans la sauvegarde de vos données personnelles.
Première étape : Sauvegardez vos données personnelles
Veillez à effectuer une sauvegarde complète de toutes les données importantes de votre ancien ordinateur portable avant de tout effacer. Plus tard, vous pourrez utiliser les fichiers de sauvegarde pour remettre vos données sur n’importe quel autre appareil si nécessaire.
Un certain nombre de services Cloud, tels que Dropbox, Google Drive et Microsoft OneDrive, vous permettent également de stocker vos fichiers en ligne auxquels vous pouvez accéder facilement sur n’importe quel nouvel appareil.
Vous pouvez également utiliser la fonction de sauvegarde et de remise en état de Windows pour créer une sauvegarde de l’image du système. Voici la marche à suivre :
1 : Ouvrez le Panneau de configuration en le recherchant dans la barre des tâches.
Étape 2 : Dans la section Système et sécurité, cliquez sur Sauvegarde et remise en état.
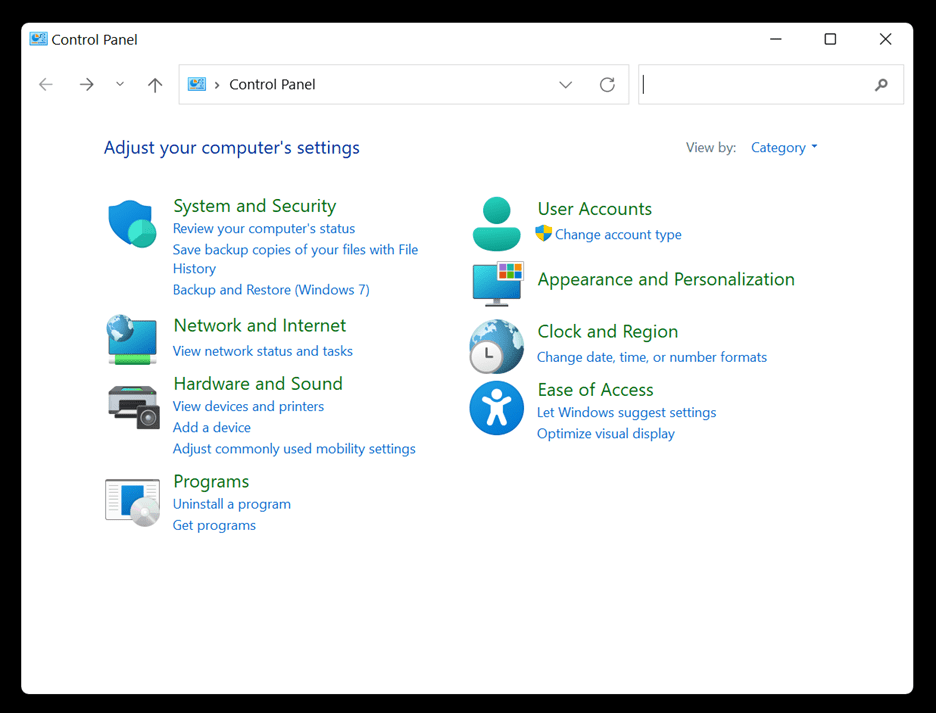
Étape 3 : dans la section Sauvegarde et remise en état, cliquez sur Créer une image système.
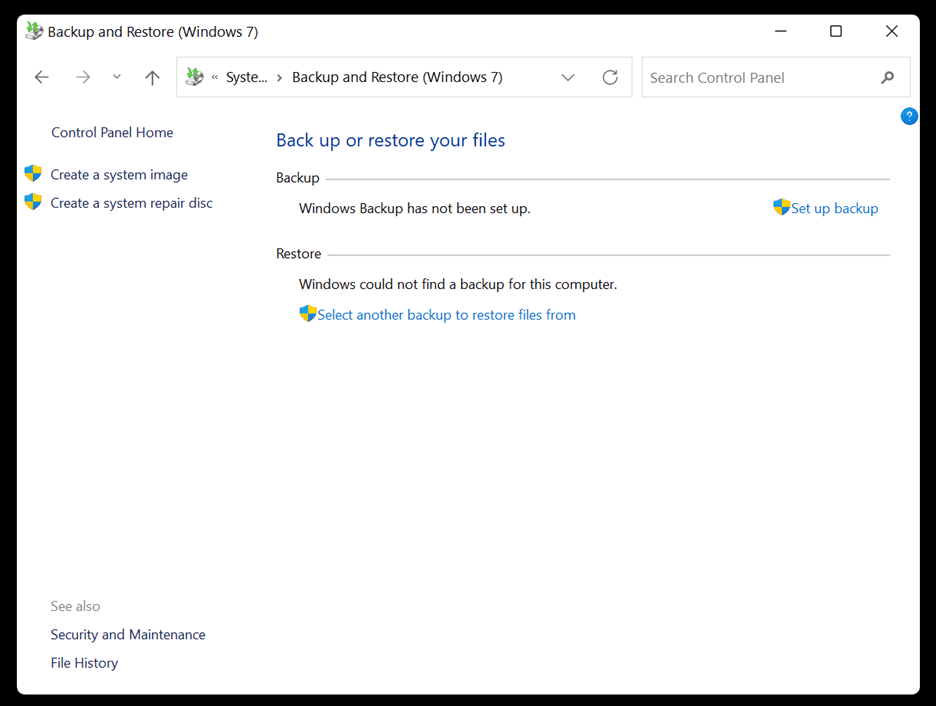
Étape 4 : . Sélectionnez une destination pour la sauvegarde : un disque dur, un disque externe ou un emplacement sur le réseau, puis cliquez sur Suivant.
Étape 5 : Windows vous donne un aperçu de ce qui sera sauvegardé. Cliquez sur Démarrer la sauvegarde.
Lorsque le processus est terminé, vérifiez le bureau de destination pour trouver un dossier WindowsImageBackup qui contient vos fichiers de sauvegarde.
Deuxième étape : Déconnecter tous les comptes et supprimer les mots de passe
Avant de vendre votre ordinateur portable, il est important de déconnecter tous les comptes liés à l’appareil. Veillez à vous déconnecter et à supprimer l’accès de l’ordinateur portable à vos comptes de courriel, licences logicielles, services Cloud ou tout autre service disposant de vos identifiants de connexion.
Les applications et les navigateurs web enregistrent des mots de passe qui peuvent constituer une faille de sécurité s’ils ne sont pas supprimés. Pour limiter ce risque, accédez aux paramètres de votre navigateur et effacez toutes les données de remplissage automatique, y compris les mots de passe, ainsi que l’historique de navigation. Faites de même pour toute autre application susceptible d’enregistrer vos informations d’identification.
Troisième étape : Effacer tous les fichiers et données sensibles de votre ordinateur portable
Pour rendre les données de votre ordinateur portable irrécupérables, il est essentiel d’effacer vos précieuses données de votre appareil. Dans la section suivante, nous aborderons les différentes méthodes permettant d’effacer définitivement vos fichiers, hors de portée de toute récupération, même avec un outil de récupération de données spécialisé.
Méthode 1 : Effacer vos fichiers/dossiers à l’aide de la réinitialisation du ordinateur/ordinateur portable
Sur les ordinateurs portables fonctionnant sous Windows 11, vous pouvez utiliser la fonction Réinitialiser le PC via les Paramètres pour effacer vos fichiers/dossiers et toutes vos données personnelles. Voici comment procéder :
Étape 1 : Allez dans Paramètres et, dans le menu de gauche, cliquez sur Système.
Étape 2 : Faites défiler vers le bas et sélectionnez Récupération.
Étape 3 : Cliquez maintenant sur Réinitialiser le PC et choisissez Supprimer tout.
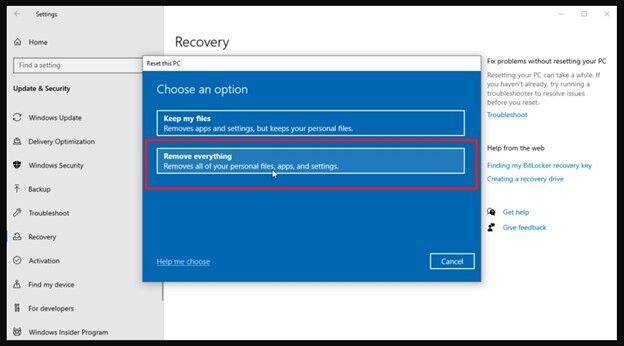
Note importante pour les anciens ordinateurs portables : Si vous possédez un vieil ordinateur portable équipé d’un disque dur magnétique traditionnel, il est toujours possible de récupérer ses données, même après l’avoir reformaté et avoir réinstallé le système d’exploitation.
Méthode 2 : Effacer les fichiers/dossiers de votre ordinateur portable à l’aide du logiciel effaceur de fichier
Vous pouvez également utiliser un logiciel effaceur de fichier pour effacer en toute sécurité vos fichiers/dossiers ou toute donnée importante du disque dur de votre ordinateur portable. Cette méthode est fortement recommandée pour préparer votre ordinateur portable au recyclage, car elle garantit un appareil propre sans aucune donnée résiduelle.
Stellar File Eraser est un logiciel professionnel qui efface définitivement tous les types de données stockées sur votre ordinateur portable, évitant ainsi qu’elles ne tombent entre de mauvaises mains. Utilisant une technologie d’effacement de données de classe mondiale, cet outil de faire soi-même adhère aux normes d’effacement spécialisées établies par des organisations telles que le Département de la Défense des États-Unis.
Principales caractéristiques de Stellar File Eraser :
- Efface toutes sortes de fichiers, de traces ou de fichiers supprimés des disques durs, des lecteurs USB, des cartes SD et des fichiers de serveur hors de portée de la récupération.
- Effacez en toute sécurité les traces Internet créées par les navigateurs web, les traces système créées par le système d’exploitation et les traces d’application créées par les applications.
- Permet de rechercher des fichiers spécifiques à l’aide du nom ou de l’extension.
- Permet de lier tous les fichiers et dossiers à une liste afin de les effacer en une seule fois.
- Permet de réserver les tâches de nettoyage et de les exécuter automatiquement à une date et une heure prédéfinies.
Suivez les étapes ci-dessous pour effacer définitivement des fichiers à l’aide de Stellar File Eraser :
Etape 1 : Téléchargez, installez et lancez Stellar File Eraser sur votre PC.
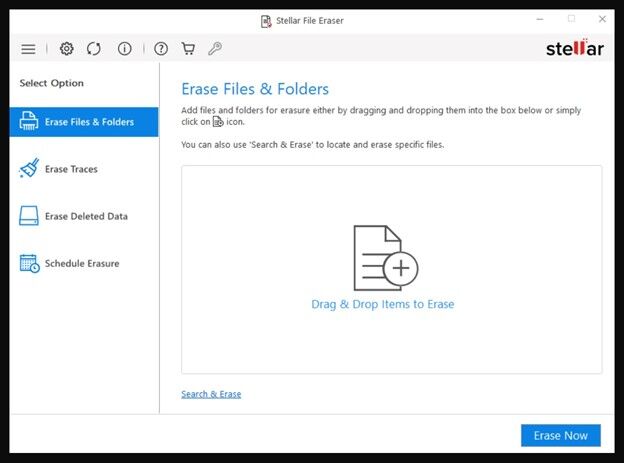
Étape 2 : Cliquez sur Effacer les fichiers et les dossiers dans le volet de gauche.
Étape 3 : Cliquez sur Ajouter des éléments pour ajouter les fichiers que vous souhaitez supprimer définitivement et cliquez sur Effacer maintenant.

Étape 4 : Une boîte de dialogue Confirmation de l’effacement apparaît, cliquez sur Continuer pour poursuivre.
Étape 5 : La fenêtre Processus terminé s’affiche avec le résumé de l’effacement des fichiers supprimés. Cliquez sur OK pour terminer le processus.
Résultat final
Lors de la vente d’un vieil ordinateur portable, il est essentiel d’effacer complètement toutes les données sensibles afin de s’assurer qu’elles ne peuvent pas être récupérées. En suivant des méthodes sécurisées d’effacement des données, vous pouvez vendre votre appareil en toute confiance sans compromettre aucune information confidentielle.
Was this article helpful?