Lorsque MS Access détecte des incohérences dans un fichier de base de données, il peut vous empêcher d’ouvrir le fichier et affiche le message d’erreur suivant : “Microsoft Access a détecté que cette base de données est dans un état incohérent..”
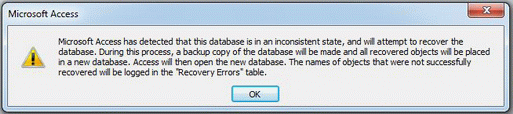 Figure 1 – Message d’erreur Base de données MS Access en phase incohérente
Figure 1 – Message d’erreur Base de données MS Access en phase incohérente Lorsque vous cliquez sur OK dans la fenêtre du message d’erreur, Access tente de réparer le fichier de base de données endommagé ou corrompu. Néanmoins, si MS Office Access ne parvient pas à réparer la base de données, vous pouvez voir apparaître l’erreur : “La base de données ‘xxx.mdb’ ne peut pas être réparée ou ce n’est pas un fichier de base de données Microsoft Access”
Ce message d’erreur indique clairement que MS Access a échoué dans sa tentative de réparation du fichier de base de données MDB.
Quelle est la cause de l’erreur ” Base de données Access dans un état incohérent” ?
Voici les raisons possibles de l’erreur “État incohérent de la base de données Access”:
- Si vous utilisez Data Access Objects (DAO) pour ouvrir la base de données à partir du code VBA, vous pouvez être confronté au code d’erreur suivant 3343 “Unrecognized database format error.”
- Si votre base de données est stockée sur un partage de fichiers en réseau et est utilisée par plusieurs utilisateurs de la base de données simultanément.
Solutions de contournement pour corriger l’erreur ” Base de données Access: état incohérent “.
Voici quelques solutions de contournement efficaces que vous pouvez essayer pour réparer la base de données MS Access qui est dans un état incohérent..
Palliatif 1 – Désactiver la location sur le système où est stockée la base de données partagée
Remarque: Cette solution de contournement s’applique à Access 2019, 2016, 2013 et Access pour MS Office 365.
Selon Microsoft, les utilisateurs peuvent résoudre le problème en désactivant la location sur la machine où est stockée la base de données Access partagée. Voici les étapes à suivre:
- Cliquez sur le bouton Start de Windows, et tapez Command. Cliquez à droite sur Command Prompt et sélectionnez Run as administrator.
- Copiez et collez ce qui suit dans la fenêtre de l’invite de commande:
| REG ADD HKEY_LOCAL_MACHINE\SYSTEM\CurrentControlSet\Services\lanmanserver\parameters /v DisableLeasing /t REG_DWORD /d 1 /f NET STOP SERVER NET START SERVER |
- Quitter la fenêtre de l’invite de commande.
Après avoir effectué ces étapes, essayez d’ouvrir votre base de données Access. Si vous obtenez toujours l’erreur “Base de données Access dans un état incohérent”, passez à la solution suivante.
Palliatif 2 – Exécutez l’utilitaire “Compact and Repair”.
Certains utilisateurs d’Access ont signalé qu’ils ont pu résoudre le problème en exécutant l’utilitaire “Compact and Repair” de Microsoft Access. Cet utilitaire remplit deux fonctions. Premièrement, il compacte la base de données en libérant l’espace supprimé qui est toujours détenu par la base de données et ne sert qu’à corrompre la base de données et à fragmenter les données stockées. Deuxièmement, il essaie de réparer la base de données.
Remarque: Vous devrez peut-être exécuter cet utilitaire plusieurs fois pour résoudre l’erreur ” État incohérent de MS Access”.
Lire aussi: La base de données Compact and Repair Access ne fonctionne pas – Comment la réparer
Palliatif 3 – Exécutez l’utilitaire “Compact and Repair” en utilisant le commutateur de ligne de commande.
Si votre base de données Access ne s’ouvre pas, essayez d’exécuter l’utilitaire “Compact and Repair” de Microsoft Access en utilisant le commutateur de ligne de commande. Pour ce faire, suivez les étapes suivantes:
- Cliquez avec le bouton droit de la souris sur le bureau de Windows, cliquez sur New, puis sur Shortcut.
- Dans la boîte de dialogue ” Create Shortcut “, tapez l’emplacement du fichier Access.exe entre guillemets. Puis, tapez le commutateur de ligne de commande pour qu’Access compacte et répare la base de données cible. Par exemple:
“C: \pathtoAccess\msaccess.exe” “C:\pathtodatabase\database.mdb” /repair.
Remarque: Ici, remplacez le pathtoAccess et le pathtodatabase par le chemin réel de votre dossier Access et de votre base de données.
Si cela n’aide pas à résoudre le problème de la “base de données dans un état incohérent”, essayez la solution suivante.
Palliatif 4 – Importer des données dans une nouvelle base de données
Si l’utilitaire “Compact and Repair” ne parvient pas à réparer les erreurs de corruption de la base de données Access, créez une nouvelle base de données et essayez d’y importer une table. En cas de succès, vous pouvez importer toutes les tables dans la nouvelle base de données. Suivez les étapes suivantes pour importer la base de données dans une nouvelle base de données:
- Dans le programme MS Access, cliquez sur l’onglet External Data (données externes) dans le menu de navigation supérieur, puis sélectionnez l’option import database Access.
 Figure 4 – L’option Access Database Import
Figure 4 – L’option Access Database Import - Dans la fenêtre qui apparaît, sélectionnez l’option “Importer des tables, des formulaires, des rapports, des macros et des modules dans la base de données actuelle” et appuyez sur le bouton OK.
- Dans la boîte de dialogue “Importer des objets” qui s’ouvre, sélectionnez les objets de la base de données que vous souhaitez importer dans la nouvelle base de données, puis cliquez sur OK.
Palliatif 5 – Utiliser le logiciel Stellar Repair for Access
Si aucune des solutions ci-dessus ne fonctionne, l’utilisation Access database repair tool, tel que Stellar Repair for Access, peut vous aider à réparer les incohérences de la base de données et à restaurer la base de données dans sa forme originale. Le logiciel prend en charge MS Access 2019, 2016, 2013, 2010, 2007, 2003, 2002, and 2000. Il est compatible avec Windows 10, 8.1, 8, 7, Vista, 2003, and XP.
Le logiciel peut réparer une base de données MS Access corrompue ou endommagée et récupérer tous ses objets avec succès. En outre, il effectue les tâches suivantes:
- Répare les bases de données enregistrées dans les fichiers .ACCDB et .MDB.
- Restaure les tables, les requêtes, les index et les relations.
- Répare le type de données calculé et les tables liées.
- Restaure tous les objets dans une nouvelle base de données.
- Offre la possibilité de récupérer les formulaires et les modules protégés par un mot de passe.
- Peut restaurer les enregistrements supprimés vers une nouvelle base de données.
Was this article helpful?